Bạn có gặp phải trường hợp máy tính của mình bị chậm hoặc không hồi đáp không? Windows với phiên bản phát hành mới nhất thường đi kèm với các tính năng mới và cần cập nhật nhiều tính năng, ứng dụng hơn so với các phiên bản cũ. Điều này có thể dẫn đến hệ thống vận hành chậm hoặc không phản hồi. 25 mẹo và thủ thuật tăng tốc Windows 10 cực nhanh dưới đây có thể giúp giảm thiểu việc sử dụng tài nguyên không cần thiết để tăng tốc độ cho PC của bạn và giúp hệ thống chạy nhanh, mượt mà, siêu nhạy.
1. Tắt các ứng dụng không cần thiết trên Windows 10
PC của bạn có thể chạy chậm vì có rất nhiều các chương trình đang chạy khi bạn cài cùng hệ thống mà bạn không biết. Các ứng dụng này làm chậm quá trình khởi động và làm giảm hiệu suất của thiết bị. Do đó, vô hiệu hóa hay tắt các ứng dụng như vậy sẽ tăng tốc hiệu suất của hệ thống và cải thiện khả năng phản hồi của Windows 10.
Để tắt các ứng dụng không cần thiết trên Windows 10 bạn thực hiện như sau:
- Mở trình quản lý tác vụ Task Manager: Nhấn tổ hợp phím Nhấn Ctrl + Shift + Esc.
- Nhấp chuột vào Startup: kiểm tra danh sách các chương trình đang chạy
- Chọn tắt Disable các chương trình bạn không sử dụng hoặc ít khi sử dụng
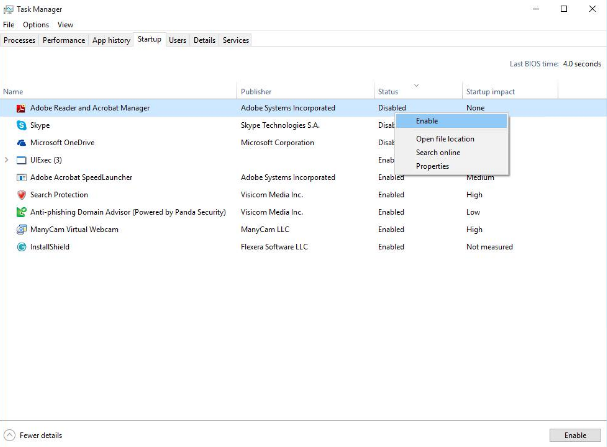
Xem thêm:
2. Tắt hiệu ứng hình ảnh
Một lý do khác khiến PC của bạn chạy chậm có thể là hiệu ứng hình ảnh làm tăng gánh nặng cho dữ liệu hệ thống. Trong Windows 10, hiệu ứng hình ảnh có thể gây tác động lớn đến tốc độ nhanh hay chậm của máy.
Để tăng tốc Windows 10 bằng cách tắt hiệu ứng hình ảnh bạn thực hiện theo các bước sau:
- Nhấp chuột phải chọn Start => System
- Chọn mục cuối cùng bên trái => Vào cài đặt hệ thống nâng cao Advanced system settings
- Chọn Advanced => Settings => Performance
- Trong mục Visual Effects => Chọn Adjust for best performance (Bạn cũng có thể chọn tùy chỉnh và bỏ chọn tất cả các thư mục)
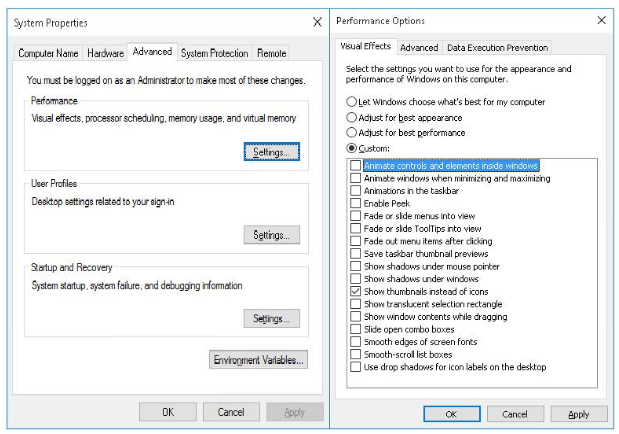
3. Gỡ cài đặt Bloatware
Một trong những yếu tố lớn nhất làm Windows 10 chạy chậm là do các phần mềm không mong muốn – Bloatware. Bloatware chiếm khá nhiều không gian bộ nhớ khiến PC chạy chậm. Vì vậy, bạn cần xóa các ứng dụng và hạn chế tải xuống các chương trình không cần thiết.
Để xóa phần mềm Bloatware hoặc các ứng dụng không sử dụng giúp tăng tốc Windows 10 bạn thực hiện như sau:
- Nhấp chuột phải vào Start => Control Panel
- Chọn Programs > Programs and Features
- Chọn gỡ cài đặt hoặc thay đổi để xóa các chương trình không mong muốn: Uninstall/Change
- Làm theo hướng dẫn trong hộp thoại uninstall dialog boxes để gỡ cài đặt phần mềm.
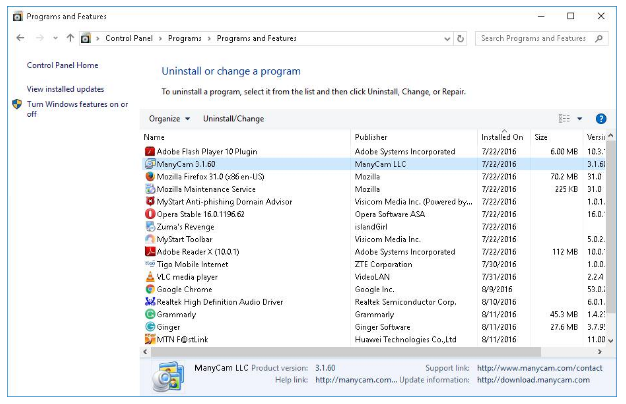
4. Sử dụng công cụ theo dõi hiệu suất
Windows 10 có một công cụ theo dõi hiệu suất hữu ích đó là Performance Monitor. Performance Monitor theo dõi chi tiết các tài nguyên, ứng dụng, chương trình trong hệ thống và phần cứng. Để sử dụng công cụ theo dõi hiệu suất bạn thực hiện như sau:
- Mở Start menu => Chọn Performance Monitor => nhấp chọn kết quả đầu tiên Performance Monitor để khởi chạy công cụ giám sát hiệu suất.
- Chọn mục cuối cùng ở bên phải Reports => System => System Diagnostics
Công cụ này sẽ làm việc theo yêu cầu của bạn và thu thập tất cả thông tin về hệ thống của bạn, tạo báo cáo hiệu suất chi tiết. Hãy xem phần cảnh báo Warnings của bạn để tìm ra các vấn đề hiện có trên PC của bạn bằng cách kiểm tra mô tả, sử dụng trình khắc phục sự cố Troubleshooter của Windows 10 được đưa ra bên dưới hoặc tìm kiếm giải pháp của họ trên web.
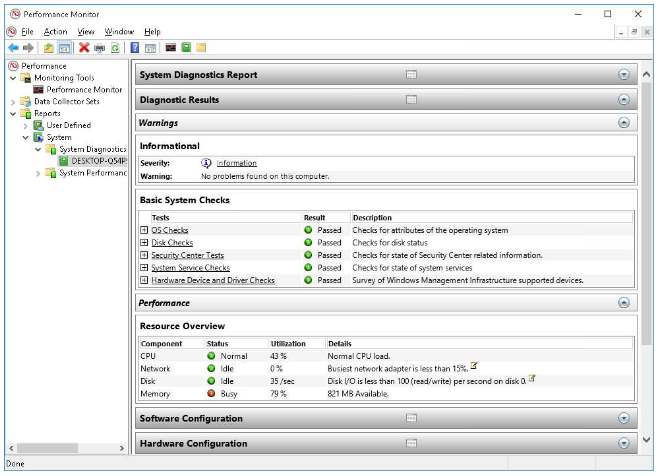
Bạn có thể cần:
5. Kích hoạt chế độ ngủ đông Hibernate giúp tăng tốc Windows 10
Ở chế độ này, trạng thái của máy tính được ghi trên ở cứng khi bạn tắt PC và khi bạn bật máy, Windows 10 sẽ mất vài giây để mở, cho phép bạn sử dụng những ứng dụng, tab đang mở sẵn mà không mất thời gian khởi động lại từ đầu.
Thực hiện các bước sau để bật tùy chọn ngủ đông giúp tăng tốc Windows 10:
- Nhấp WinKey +I => Chọn System
- Chọn Power & sleep > Additional power settings => Power Options
- Trong cửa sổ mới, nhấp chọn thay đổi cài đặt Change settings that are currently unavailable
- Bật chế độ Hibernate và nhấp nút Save changes
Bây giờ bạn có thể tùy chọn Hibernate từ Start menu bất cứ khi nào bạn muốn máy tính ngủ đông và khởi động lại Windows 10 một cách nhanh chóng.
6. Vô hiệu hóa Search Indexing
Search Indexing giúp cải thiện nhanh các công cụ tìm kiếm và tăng tốc tìm kiếm trong Windows 10 nhưng nó lại chiếm rất nhiều dung lượng. Vì vậy, nếu bạn ít sử dụng ứng dụng này hãy tắt đi. Cách vô hiệu hóa Search Indexing như sau:
- Nhấp chuột phải chọn Start => Computer Management
- Nhấp đúp vào Services and Applications => Services
- Tìm và nhấp đúp Windows Search
- Trong cửa sổ mới, chọn Startup type => Manual hoặc Disabled => OK để lưu các thay đổi của bạn.
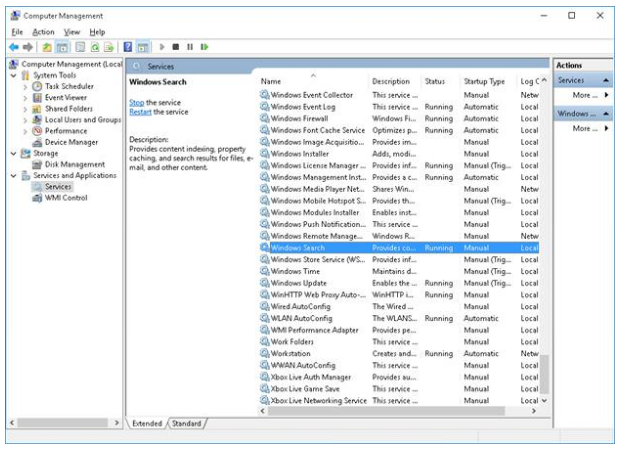
7. Giảm thiểu tải trình duyệt
Tiện ích mở rộng trình duyệt và tiện ích bổ sung hoạt động cho mọi tab hoặc cửa sổ đã mở sử dụng một lượng tài nguyên hệ thống đáng kể. Vì vậy, việc cài đặt nhiều tiện ích mở rộng, tiện ích bổ sung cho trình duyệt sẽ làm giảm hiệu suất máy tính của bạn và bạn cần loại bỏ các tiện ích không sử dụng để làm tăng tốc Windows 10.
Nếu bạn sử dụng Chrome làm trình duyệt web của mình, hãy làm theo các bước sau để xóa tiện ích mở rộng:
- Nhấp vào biểu tượng ≡ ở góc trên cùng bên phải của cửa sổ trình duyệt
- Chọn More tools => Extensions
- Bỏ chọn Enabled cho mọi tiện ích bạn muốn tắt tạm thời hoặc nhấp vào biểu tượng thùng rác để gỡ cài đặt hoàn toàn.
Nếu bạn sử dụng Mozilla Firefox làm trình duyệt của mình, hãy làm theo các bước sau để xóa tiện ích bổ sung giúp tăng tốc Windows 10:
- Nhấp vào biểu tượng à ¢  ‰ ¡ ở góc trên cùng bên phải của cửa sổ trình duyệt
- Chọn Tiện ích bổ sung Add-ons để mở công cụ Trình quản lý Tiện ích Add-ons Manager
- Chọn Tiện ích mở rộng Extensions từ thanh bên bên trái để xem danh sách
- Nhấp vào nút Disable -Tắt cho các tiện ích bổ sung mà bạn muốn tắt tạm thời hoặc nhấp vào nút Remove -Xóa để gỡ cài đặt hoàn toàn tiện ích bổ sung.
8. Dọn sạch ổ đĩa Disk Cleanup
Theo thời gian, máy tính của bạn được lấp đầy các dữ liệu vô ích chiếm rất nhiều không gian ổ đĩa làm chậm các hoạt động khác. Đó là vì sao cần loại bỏ các tệp không cần thiết bằng cách dọn sạch ổ đĩa làm tăng tốc Windows 10 nhanh, mượt.
Để dọn sạch ổ đĩa bạn có thể sử dụng Disk Cleanup để giải phóng dung lượng trên hệ thống theo các bước sau:
- Nhấp chuột Start> File Explorer> PC
- Ở phía dưới bên phải Devices and Drives, chọn Local Disk (C 🙂 và sau đó nhấp chuột phải và chọn tùy chọn cuối cùng Properties từ menu ngữ cảnh
- Sau khi công cụ hoàn tất quét hệ thống của bạn cho các file có thể loại bỏ, hãy chọn danh mục tệp bạn muốn xóa và nhấp vào OK để xóa chúng
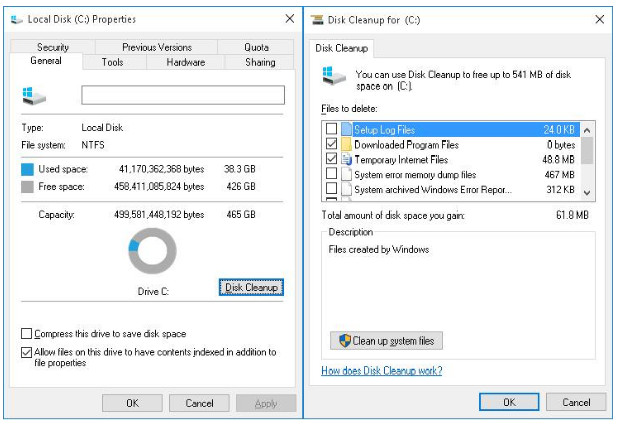
Bạn sẽ cần:
9. Defragment Drive (s)
Ổ đĩa của bạn bị phân mảnh theo thời gian làm tăng thời gian cho Windows 10 tìm dữ hiệu lâu hơn. Điều này dẫn đến hiệu suất chậm hơn. Vì vậy, bạn cần Defragment Drive (s) thường xuyên để cải thiện hiệu suất và tăng tuổi thọ của hệ thống máy.
Để làm tăng tốc Windows 10 bạn thực hiện các bước sau:
- Nhấp chọn Start > File Explorer
- Chọn Local Disk (C:) => Nhấp chuột phải chọn Properties
- Nhấp vào tab Tools => Optimize and defragment drive => Optimize => Optimize Drives
- Tối ưu hóa ổ đĩa Chọn ổ đĩa, từng cái một, và bấm vào nút Optimize Tối ưu hóa để chống phân mảnh từng ổ đĩa cứng
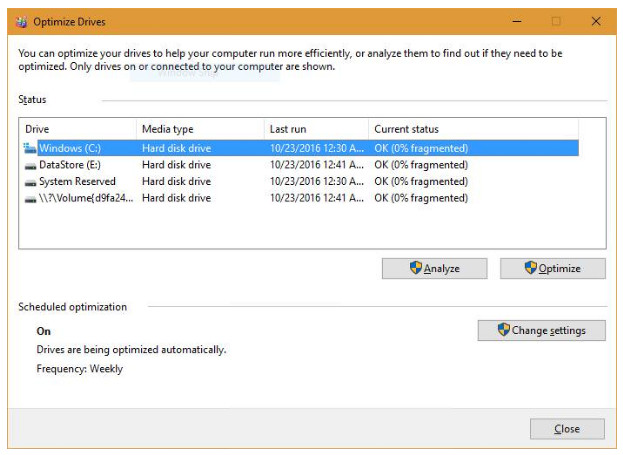
10. Bật khởi động nhanh Fast Startup
Tùy chọn khởi động nhanh Fast Startup giúp khởi động máy tính của bạn nhanh hơn sau khi tắt máy bằng cách giảm thời gian khởi động, sử dụng bộ nhớ đệm cho một số tài nguyên cần thiết vào một tệp duy nhất trên đĩa cứng. Tại thời điểm khởi động, tệp chính này được tải trở lại vào RAM để tăng tốc độ đa tạp của quá trình. Lưu ý rằng tùy chọn này không ảnh hưởng đến quá trình khởi động lại.
Để tăng tốc Windows 10 bạn làm theo các bước sau để bật tùy chọn Fast Startup:
- Nhấn chuột phải vào Start => để mở và chọn Control Panel
- Nhấp vào Hardware and Sound và xem bên dưới Power Options trong cửa sổ mới
- Nhấp vào liên kết Thay đổi các nút nguồn Change what the power buttons do
- Chọn Change settings that are currently unavailable
- Đánh dấu vào ô bên cạnh Bật khởi động nhanh Turn on fast startup
- Nhấp vào nút Save changes lưu thay đổi để bật
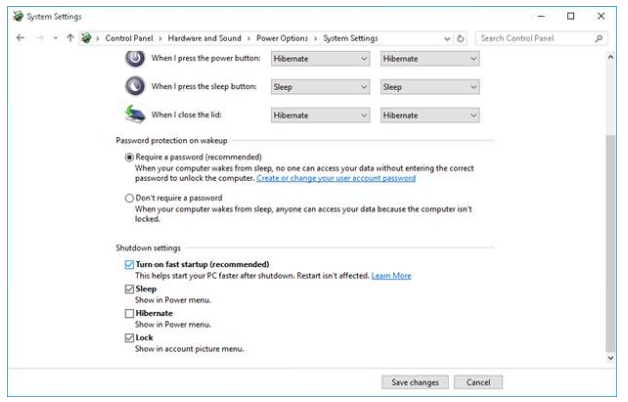
11. Gỡ cài đặt Phông chữ và Drivers
Gỡ cài đặt Phông chữ và Drivers phần cứng cũng như phông chữ tải, sử dụng tài nguyên nhiều gây ra việc khởi động hệ thống Windows 10 chậm. Do đó, để tăng tốc Windows 10 bạn cần xóa chúng để cải thiện hiệu suất của PC. Để gỡ cài đặt Drivers, hãy kiểm tra phần ở trên Uninstall Bloatware. Trong công cụ Programs and Features chọn trình Drivers bạn muốn xóa. Nếu Drivers không hiển thị trong Programs and Features thì bạn có thể làm theo các bước sau:
- Nhấp chuột phải vào Start => chọn Device Manager để khởi động cửa sổ
- Xác định vị trí phần cứng mà bạn muốn gỡ bỏ cài đặt Drivers và chọn Gỡ bỏ tùy chọn Uninstall
- Xóa phần mềm Drivers cho thiết bị này và bấm OK
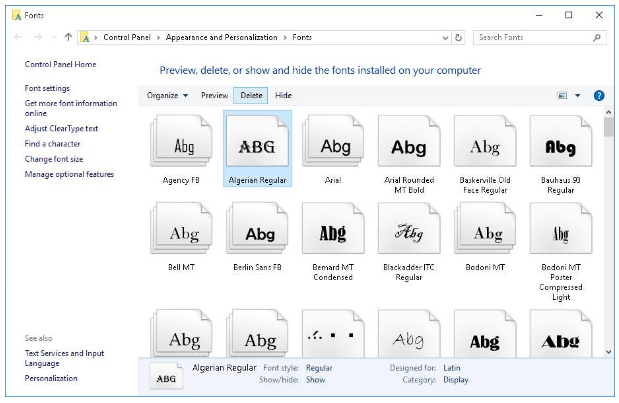
Để xóa phông chữ, hãy làm theo các bước dưới đây:
- Nhấp chuột phải vào Start => và chọn Control Panel
- Chọn Danh mục trong Chế độ xem Category và sau đó chọn Phông chữ – Font
- Chọn phông chữ bạn không sử dụng và sau đó nhấp vào nút Xóa Delete
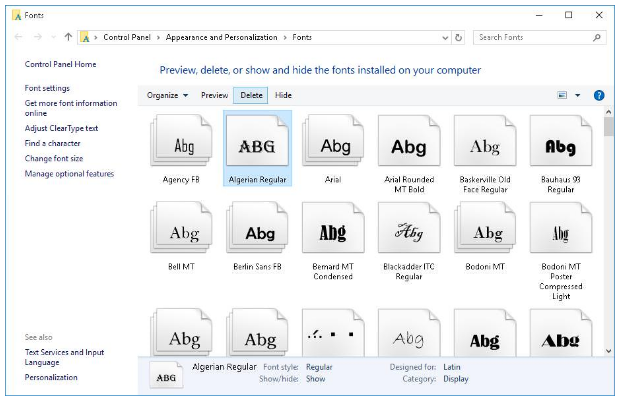
12. Tắt ứng dụng nền Background Apps
Các ứng dụng chạy ẩn sẽ lấy tài nguyên hệ thống, làm nóng máy tính của bạn và giảm hiệu suất tổng thể của Windows. Đó là lý do tại sao cần tắt chúng để tăng tốc Windows 10 của bạn và khởi động chúng theo cách thủ công bất cứ khi nào bạn yêu cầu.
Làm theo các bước sau để tắt các ứng dụng chạy nền Background Apps:
- Chọn nút Start, vào Settings
- Nhấp vào Bảo mật Privacy, chuyển đến tùy chọn cuối cùng trong bảng điều khiển bên trái – Background apps
- Tắt các chuyển đổi để tắt các ứng dụng nền bạn không cần hoặc sử dụng
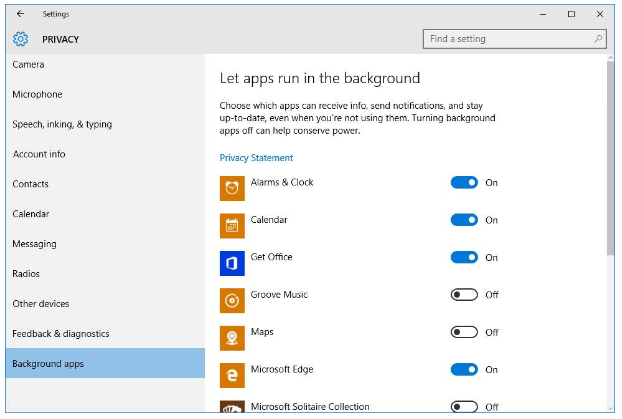
Xem thêm: Thêm bộ gõ tiếng Việt trên Windows 10 (Win7, Win8)
13. Tối ưu hóa bộ nhớ ảo Virtual Memory
Với RAM thấp, rất khó để chạy chương trình trơn tru trên Windows 10. Giải pháp được khuyến nghị là nâng cấp RAM. Tuy nhiên, nếu bạn không sẵn sàng chi tiền cho nó, thì tùy chọn khác là tối ưu hóa bộ nhớ ảo Virtual Memory. Đây là một tối ưu hóa các phần mềm để cải thiện khả năng phản hồi của bất kỳ hệ thống nào nhanh hơn. Mặc dù Windows 10 quản lý cài đặt này, nhưng hãy cài đặt cấu hình nó theo cách thủ công để có kết quả tốt hơn.
Thực hiện các bước sau để tối ưu hóa bộ nhớ ảo Virtual Memory giúp tăng tốc Windows 10 nhanh, mượt:
- Nhấn chuột phải vào Start, chọn Control Panel và sau đó chọn tùy chọn System and Security
- Nhấp vào System xuất hiện trong cửa sổ, sau đó chọn Tùy chọn cài đặt hệ thống nâng cao Advanced system settings
- Trong cửa sổ mới, nhấp vào tab Advanced và sau đó nhấp vào nút Cài đặt Settings bên dưới Hiệu suất Performance
- Chọn Advanced trong cửa sổ mới và nhấp vào nút Thay đổi Change trong Virtual Memory
- Trong cửa sổ mới, bỏ chọn Tự động quản lý kích thước tệp hoán trang cho tất cả các ổ đĩa – Automatically manage paging file size for all drives
- Chọn ổ C: và sau đó nhấp vào nút Custom size
- Bây giờ thiết lập kích thước ban đầu Initial size (MB) thành kích thước của RAM và kích thước tối đa Maximum size (MB) để tăng gấp đôi kích thước RAM của bạn (ví dụ, nếu kích thước RAM là 4GB, hãy đặt kích thước ban đầu là 4000 MB và tối đa kích thước đến 8000 MB)
- Nhấp vào nút Set và sau đó nhấp OK (và khởi động lại khi được yêu cầu) để tăng tốc Windows 10 thành công.
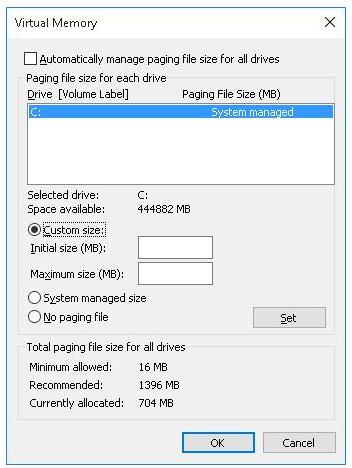
14. Tắt Windows Tips
Tính năng Windows Tips giúp người dùng mới hiểu về hệ thống, tránh các cấu hình không cần thiết của hệ điều hành. Tuy nhiên, những người đã sử dụng hoặc có kinh nghiệm có thể tắt tính năng này đi để giúp tăng tốc Windows 10 của mình nhanh hơn, mượt hơn.
Thực hiện các bước sau để tắt tính năng Windows Tips của Windows 10:
- Chọn nút Start, vào Settings
- Chọn System bên trái, chọn Notifications & actions
- Tắt Show me tips about Windows
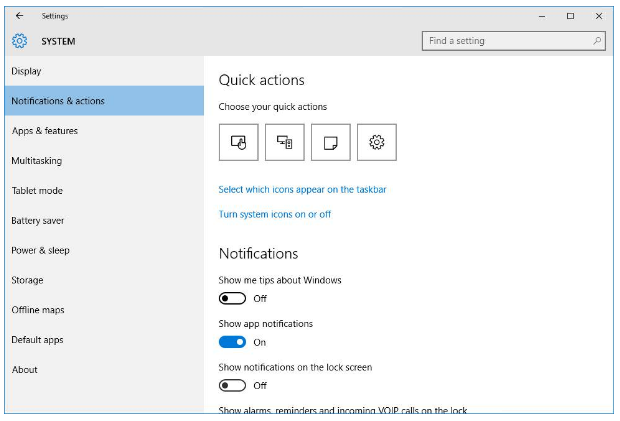
15. Tắt thích ứng màu động Dynamic Color Adaptation
Tính năng thích ứng màu sắc động của Windows 10 sẽ tự động chọn màu từ hình nền của máy tính để bàn của bạn và điều chỉnh màu sắc của giao diện người dùng cho phù hợp. Tính năng này làm tăng việc sử dụng tài nguyên và giảm hiệu suất của máy tính Windows của bạn. Đó là lý do tại sao, vô hiệu hóa tính năng này giải phóng tài nguyên và giúp tăng tốc Windows 10 cực nhanh.
Làm theo các bước sau để tắt tính năng thích ứng màu động Dynamic Color Adaptation:
- Nhấp vào nút Start và từ menu, chọn Settings
- Chọn Personalization từ thanh bên trái, sau đó chọn Colors
- Tắt tự động chọn màu nhấn từ nền của tôi Automatically pick an accent color from my background
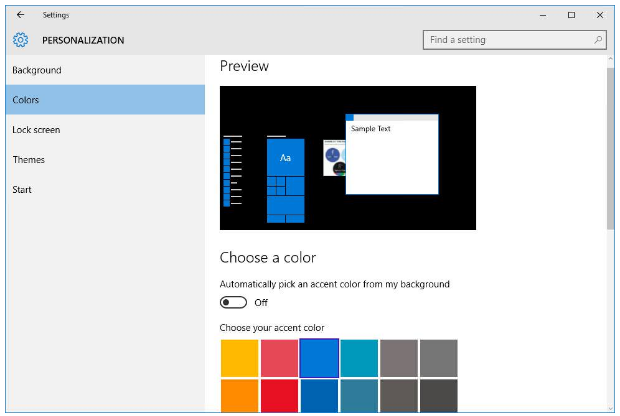
16. Tắt dịch vụ nền Background Services
Trong Windows 10, có một số dịch vụ chạy trong nền Background Services được sử dụng không thường xuyên hoặc không bao giờ sử dụng và vì vậy tốt nhất là tắt chúng đi. Việc vô hiệu hóa các dịch vụ nền không cần thiết như vậy sẽ giúp tăng tốc Windows 10 hiệu quả.
Tắt dịch vụ nền Background Services theo hướng dẫn sau:
- Nhập services.msc vào mục tìm kiếm của Start menu, nhấp vào kết quả tìm kiếm đầu tiên để mở công cụ Services
- Bấm đúp vào từng dịch vụ mà bạn muốn vô hiệu hóa và chọn Startup type hoặc Disabled hay Manual cho mỗi lần tắt theo cách thủ công
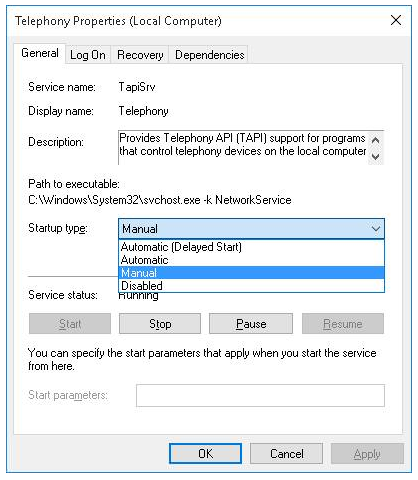
Xem thêm:
17. Tắt các tính năng của Windows
Windows 10 mang nhiều tính năng tùy chọn như .NET, PowerShell, Telnet và nhiều tính năng khác, có thể hoặc không hữu ích cho bạn, tuy nhiên, nó chiếm bộ nhớ và dung lượng đĩa rất nhiều. Do đó, nếu có các tính năng Windows 10 mà bạn không sử dụng, hãy tắt chúng đi để làm tăng tốc Windows 10 nhanh hơn.
Làm theo các bước dưới đây để tắt các tính năng không cần thiết:
- Nhấn WinKey + X và chọn Programs and Features
- Nhấp vào Turn Windows features on or off bên phải
- Trong cửa sổ mới, bỏ chọn các tính năng bạn không sử dụng và nhấp vào OK
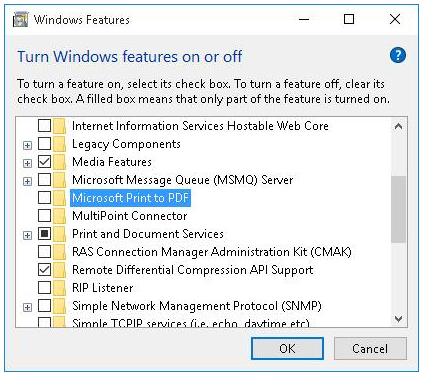
18. Sử dụng CCleaner Regularly
Theo thời gian, mọi hệ thống Windows được lấp đầy với dữ liệu tạm thời và tập tin rác làm chậm hệ thống. Tốt nhất là loại bỏ dữ liệu đó thường xuyên. Tuy nhiên, công cụ Dọn Đĩa (được thảo luận ở trên) không làm sạch tất cả dữ liệu đó, và CCleaner sẽ giúp bạn dọn dẹp. CCleaner là một công cụ dọn dẹp đĩa xóa các tệp tạm thời, cookie, bộ nhớ cache và các dữ liệu rác khác đòi hỏi phải làm sạch thường xuyên để giữ cho hệ thống chạy trơn tru. Để tìm và xóa các tệp tạm thời và không cần thiết bằng cách sử dụng CCleaner, hãy làm theo các bước sau:
- Tải xuống và cài đặt công cụ CCleaner tại đây
- Khởi chạy công cụ CCleaner và sau đó chọn biểu tượng Cleaner
- Chọn những thứ cần làm sạch và nhấn nút Run Cleaner
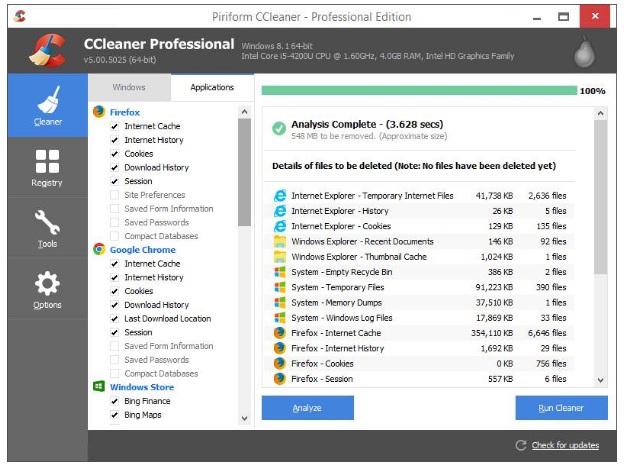
19. Sửa lỗi Registry
Windows Registry là kho lưu trữ trung tâm các cấu hình của hệ thống hoàn chỉnh. Với thời gian, cơ sở dữ liệu này tăng lên đáng kể với các mục không cần thiết hoặc ẩn dẫn đến sự chậm lại của registry, làm giảm hiệu suất tổng thể của hệ thống.
Để tăng tốc Windows 10, hệ thống cần được làm sạch thường xuyên với một công cụ dọn dẹp registry. CCleaner là một trong những công cụ giúp dọn dẹp nhiều loại mục có vấn đề trong registry và thậm chí cung cấp một bản sao lưu cho registry trước khi thực hiện dọn dẹp.
Để sửa lỗi đăng ký bằng CCleaner, hãy thực hiện các bước sau:
- Tải xuống và cài đặt CCleaner
- Mở CCleaner và nhấp vào biểu tượng Registry ở bên phải
- Chọn Scan for Issues
- Sau khi quá trình quét hoàn tất, hãy nhấp vào nút Fix selected issues
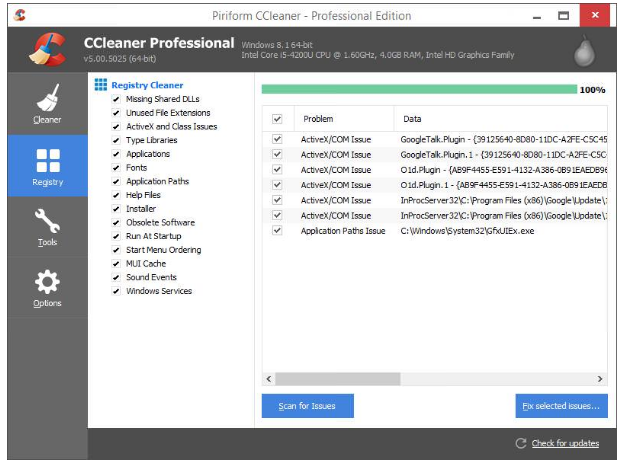
20. Sử dụng Trình khắc phục sự cố Troubleshooter
Windows 10 có công cụ tích hợp sẵn để tìm các sự cố và giải quyết chúng một cách tự động mà không cần sự trợ giúp của người dùng. Nếu có vấn đề ảnh hưởng đến PC của bạn nhưng bạn không thể tự tìm thấy chúng, thì bạn có thể dễ dàng tìm và khắc phục những vấn đề đó bằng cách sử dụng công cụ khắc phục sự cố Troubleshooter.
Bạn có thể khắc phục sự cố hệ thống của mình bằng cách làm theo các bước sau:
- Nhấp chuột phải vào nút Start và chọn Control Panel
- Nhấp vào System and Security và bên dưới Security and Maintenance, chọn Troubleshoot computer problems
- Trong cửa sổ mới, hãy xem bên dưới tùy chọn System and Security, nhấp vào tất cả ba tùy chọn, từng cái một và làm theo hướng dẫn trên màn hình
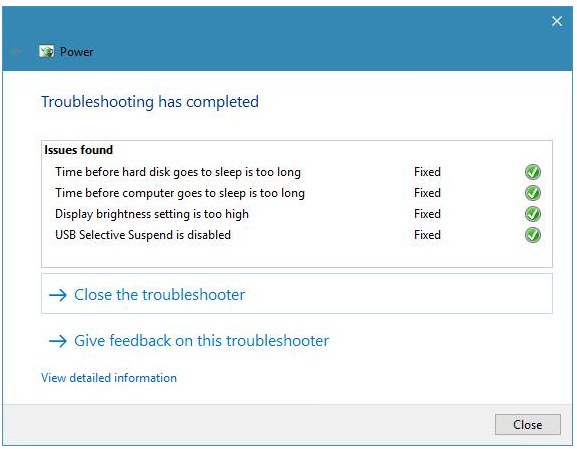
21. Chọn chế độ hiệu suất cao High Performance Mode
PC của bạn có thể hoạt động chậm vì bạn đã giảm khả năng sử dụng tài nguyên bằng cách chọn chế độ tiết kiệm năng lượng. Để khắc phục sự cố này, hãy sử dụng chế độ tiết kiệm năng lượng khi chạy bằng pin và chuyển sang chế độ hiệu suất cao khi được kết nối với ổ cắm điện.
Để thay đổi tùy chọn nguồn thành chế độ hiệu suất cao, hãy thực hiện:
- Nhấp chuột phải vào nút Start, chọn Control Panel, sau đó nhấp vào System and Security
- Chọn Tùy chọn nguồn Power Options và chọn High performance (trong trường hợp bạn không thấy tùy chọn này, hãy mở rộng và xem trong Ẩn các gói bổ sung Hide additional plans)
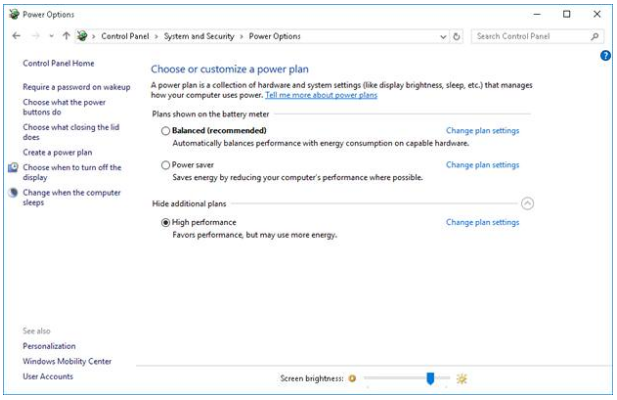
Bạn có quan tâm: Download và Cài đặt bộ 1524 Font chữ tiếng Việt đầy đủ 2015 cho Windows: Win7, Win8 Win10
22. Tùy chỉnh tùy chọn File Explorer
Trình khám phá tệp của Windows 10 có một số tùy chọn để cải thiện trải nghiệm người dùng tổng thể cũng ảnh hưởng đến hiệu suất của PC. Vô hiệu hóa các tùy chọn không được yêu cầu sẽ cải thiện hiệu suất tổng thể của Windows và mang đến cho bạn trải nghiệm mượt mà, tăng tốc Windows 10 hiệu quả.
Để định cấu hình tùy chọn trình khám phá tệp trong Windows 10, hãy làm theo các bước sau:
- Nhấp vào Start, chọn File Explorer để mở và nhấp vào tab View
- Nhấp vào nút Options và nhấp vào Change folder and search options
- Một hộp thoại Folder Options mở ra, chọn tab View và bỏ chọn các tùy chọn sau trong Cài đặt nâng cao Advanced settings:
- Luôn hiển thị biểu tượng, không bao giờ hình thu nhỏ
- Hiển thị biểu tượng tệp trên hình thu nhỏ
- Hiển thị thông tin kích thước tệp trong các mẹo thư mục
- Hiển thị các tệp NTFS được mã hóa hoặc nén bằng màu
- Hiển thị mô tả bật lên cho các mục trong thư mục và máy tính để bàn
- Hiển thị trình xử lý xem trước trong ngăn xem trước
- Trong cùng cài đặt Nâng cao Advanced settings, hãy kiểm tra các tùy chọn sau:
1. Ẩn ổ đĩa trống (Hide empty drives)
2. Ẩn phần tên mở rộng đối với những loại file mà hệ thống đã biết (Hide extensions for known file types)
3. Ẩn xung đột hợp nhất thư mục (Hide folder merge conflicts)
4. Ẩn các tệp hệ điều hành được bảo vệ (Hide protected operating system files)
Nhấp vào OK để lưu các thay đổi cấu hình:
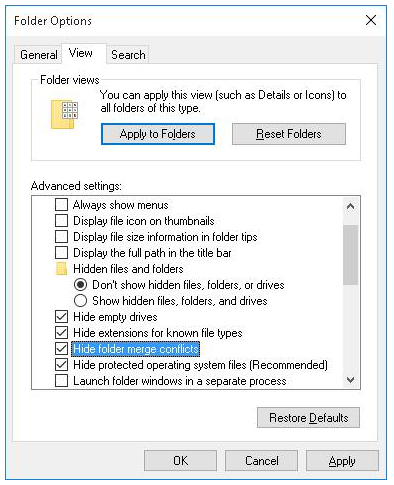
23. Lỗi kiểm tra Drive
Sau hàng tấn hoạt động đọc/ghi, lỗi nguồn và các lý do khác, đĩa của máy tính của bạn có thể bị hỏng hoặc bị hỏng ở một số nơi. Điều này dẫn đến một hệ thống chậm hơn và thậm chí có thể gây treo cứng và đóng băng. Đó là lý do tại sao, bạn nên kiểm tra lỗi thường xuyên các ổ đĩa bằng trình kiểm tra đĩa. Làm theo các bước sau để chạy kiểm tra lỗi trên đĩa của bạn:
- Mở File Explorer, truy cập vào PC này và chọn ổ đĩa
- Nhấp chuột phải vào ổ đĩa và chọn Properties
- Chuyển sang tab Tools, sau đó nhấp vào nút Check trong Error checking
- Làm theo các hướng dẫn trên màn hình được đưa ra trên cửa sổ mới để kiểm tra
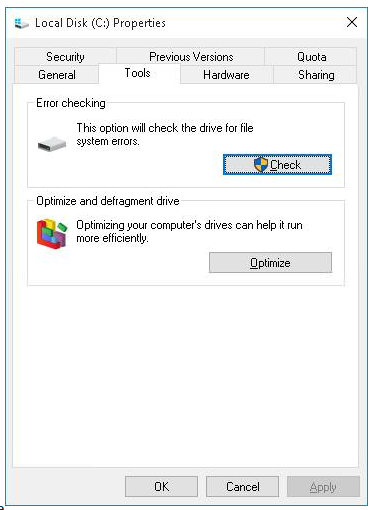
24. Tắt tính năng đồng bộ hóa Sync Feature
Windows 10 đồng bộ nhiều thứ như mật khẩu, cài đặt trình duyệt, tùy chọn ngôn ngữ và hệ thống, v.v. với tài khoản Microsoft của bạn. Do đó, tính năng này tiêu thụ tài nguyên hệ thống và băng thông của kết nối web của bạn. Vì vậy, hãy cân nhắc tắt tính năng đồng bộ hóa khi bạn không cần, vì nó giúp cải thiện hiệu suất và tăng tốc Windows 10 nhanh hơn.
Để tắt tính năng Đồng bộ hóa trên PC Windows 10, hãy thực hiện các bước sau:
- Nhấp vào tùy chọn Start => Settings => Accounts option
- Bên trái, chọn Sync your settings
- Đồng bộ hóa cài đặt của bạn Sync settings
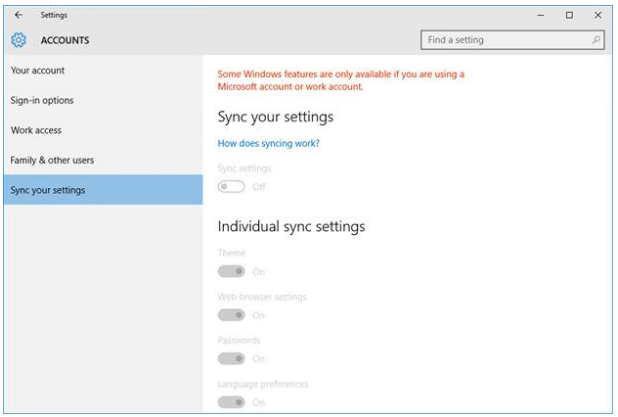
25. Đặt lại PC của bạn
Nếu tất cả các mẹo trên không giúp bạn tăng tốc Windows 10, thì giải pháp cuối cùng là cài đặt lại hệ thống của bạn. Tùy chọn này sẽ cho bạn cấu hình mới được cài đặt trên hệ thống của bạn. Lưu ý rằng mặc dù, điều này sẽ không gây hại cho tệp đã lưu của bạn, bạn vẫn sẽ tìm thấy phần mềm và cấu hình cũ của mình.
Thực hiện các bước sau để đặt lại PC của bạn:
- Mở menu Start => Setting => Update & Security
- Trong cửa sổ xuất hiện, chọn Recovery bên trái
- Trong Đặt lại PC này, nhấp vào nút Get started để bắt đầu quá trình
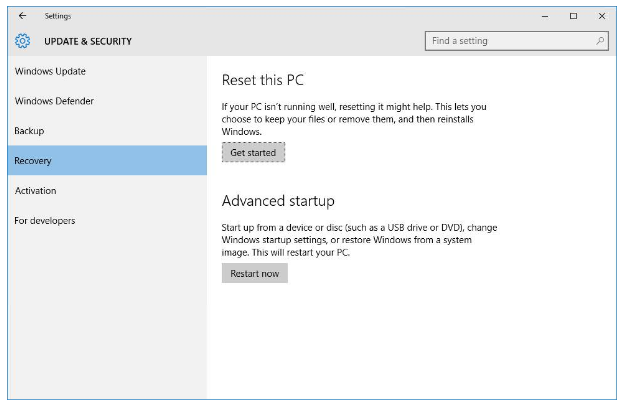
Trên đây là 25 mẹo và thủ thuật tăng tốc Windows 10 siêu nhanh. Hãy chia sẻ và theo dõi các bài viết của chúng tôi và vote 5* nhé! Chúc các bạn tăng tốc Windows 10 thành công!
 Download Unikey
Xem thêm: Download tải WinRAR 5.31 mới nhất 2016 Full Crack Windows XP/7/8/10, Download tải WinZIP 20 phần mềm tốt nhất cho nén file 2016, Dạy Học mat xa, dạy massage body, Mi Katun
Download Unikey
Xem thêm: Download tải WinRAR 5.31 mới nhất 2016 Full Crack Windows XP/7/8/10, Download tải WinZIP 20 phần mềm tốt nhất cho nén file 2016, Dạy Học mat xa, dạy massage body, Mi Katun
