PDF là định dạng khá phổ biến hiện nay và được sử dụng để lưu trữ các tài liệu quan trọng, chúng xuất hiện khá nhiều trên Internet. Tuy nhiên để đọc được định dạng này máy tính của bạn cần cài đặt phần mềm hỗ trợ Adobe Reader hay Foxit Reader.
Xem thêm:
♠ 3 Bước chuyển đổi file PDF sang Word không lỗi Font
♠ Làm thế nào chuyển file Word sang PDF không lỗi Font
♠ Phần mềm xử lý văn bản trên Ipad Iphone xem và đọc PDF and Microsoft Office Word, Excel, PowerPoint
Tuy nhiên còn cách khác là bạn có thể chuyển đổi PDF sang Powerpoint, PRC, Excel, JPG định dạng ảnh để có thể dễ dàng xem nội dung bên trong của nó mà không cần cài đặt phần mềm hỗ trợ. Với ưu điểm chuyển đổi định dạng các file PDF mà không bị Lỗi Font Chữ tiếng Việt.

Chuyển file PDF sang Powerpoint bằng công cụ trực tuyến
Nhiều thông tin trong file PDF là dữ liệu quan trọng giúp các bạn xử lý dữ liệu trong Powerpoint. Các bạn cần những nội dung đó để chỉnh sửa và thao tác trên Powerpoint, thay vì các bạn ngồi làm lại trong Powerpoint, các bạn có thể chuyển file PDF sang Powerpoint rồi thao tác trực tiếp trên Powerpoint.
Để công việc đạt hiệu quả tốt nhất, bạn nên chuyển đổi file PDF sang Powerpoint hoặc một định dạng nào đó. Với lợi thế là không phải cài đặt phần mềm vào máy tính, không lo ổ cứng bị đầy, với cách chuyển đổi file PDF sang Powerpoint trực tuyến này bạn sẽ thực hiện công việc hiệu quả hơn.
♥ Để thực hiện chuyển đổi PDF sang Powerpoint bạn phải thực hiện lần lượt theo các bước sau:
Bước 1: Bạn truy cập vào trang smallpdf.com
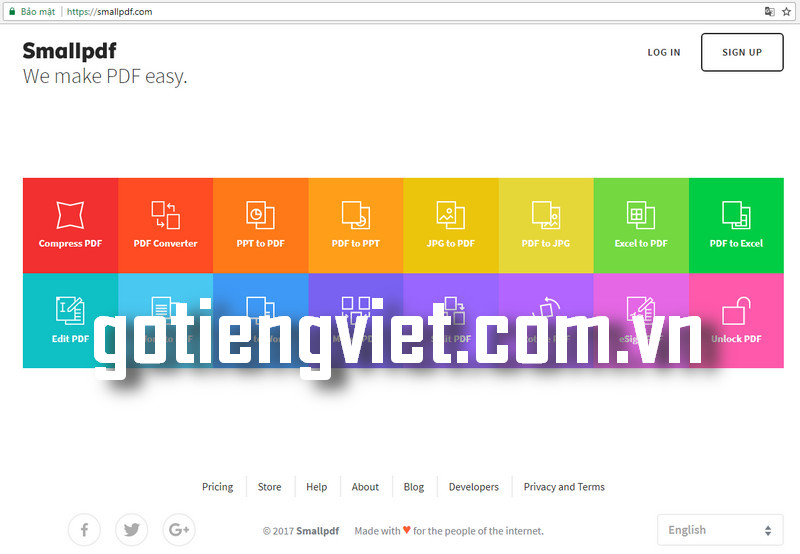
Bước 2: Nhấn nút Choose file: Chọn file PDF cần chuyển đổi sang Powerpoint từ trong máy tính của bạn. Sau đó nhấn nút mở để tải file lên.
Bước 3: Sau khi quá trình chuyển đổi thành công trên màn hình sẽ hiện thống báo như hình dưới. Bạn chỉ cần nhấn vào nút Download file để tải file xuống.
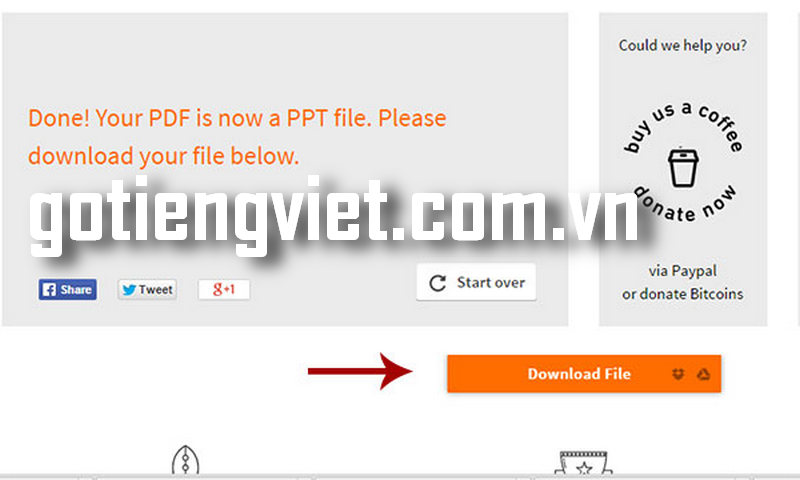
Như vậy là chúng tôi đã hướng dẫn bạn một cách rất đơn giản để chuyển đổi PDF sang Powerpoint.
Xem thêm:
♠ 3 Cách khắc phục lỗi tiếng Việt trong PowerPoint
♠ Phần mềm xử lý văn bản trên Ipad Iphone xem và đọc PDF and Microsoft Office Word, Excel, PowerPoint
Cách chuyển đổi từ PDF sang PRC
Ngoài cách chuyển file PDF sang Powerpoint, sau đây là cách chuyển file PDF sang PRC không bị lỗi font trực tuyến rất đơn giản mà không lo bị lỗi font hay mất nhiều thời gian. Chỉ sau 30 giây bạn sẽ hiểu được cách đổi như thế nào. Mời các bạn tham khảo bài viết dưới đây.
Ngoài phần mềm chuyển đổi file PDF sang PRC được cài đặt sẵn trong máy thì cách chuyển đổi file online đang được rất nhiều người áp dụng. Những ai còn phân vân chưa biết thì hãy tham khảo cách chuyển file PDF sang PRC không bị lỗi font qua 6 bước đơn giản sau đây:
Bước 1: Tải file lên
Bạn tiến hành truy cập vào trang chủ http://www.zamzar.com/ và nhấn vào từ “Choose file” sau đó chọn file PDF mà bạn cần chuyển đổi được lưu trong máy.
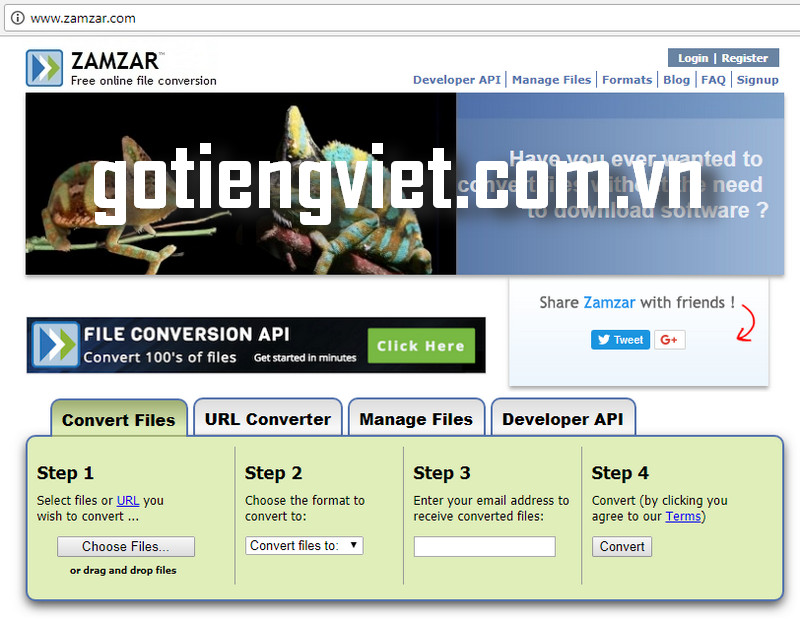
Bước 2: Chọn định dạng
Sau khi lựa chọn được file PDF lên thì bạn tiến hành thực hiện cách chuyển file PDF sang PRC không bị lỗi font. Trên thanh công cụ hiện ra “Step 2”, bạn kích vào mũi tên sẽ ra hàng loạt các đuôi để chuyển đổi và bạn chỉ cần chọn đuôi PRC thôi nhé!
Ngoài ra với cách làm này bạn có thể thực hiện tương tự với các đuôi khác như: DCR, PCX…Nhưng nếu bạn muốn chuyển đổi sang PRC thì lựa chọn đúng tên file nhé!
Bước 3: Nhận địa chỉ mail
Cũng giống như cách chuyển file pdf sang Powerpoint trực tuyến, khi chuyển đổi PDF sang PRC bạn cũng cần phải nhập địa chỉ mail, sao khi Convert xong sẽ chuyển về mail của bạn.
Bước 4: Tiến hành chuyển đổi
Khi nhập địa chỉ mail xong, bạn tiến hành convert file PDF sang PRC bằng cách click vào “Convert” trong “Step 4”.
Bước 5: Khi quá trình chuyển đổi file kết thúc, trên màn hình sẽ hiển thị giao diện
Bước 6: Xem hòm thư và click vào link mà hệ thống đã gửi cho bạn để tải về
Vậy là chỉ với 6 bước đơn giản, bạn đã có được một file mới theo đúng yêu cầu của mình.
Cách đơn giản giúp các bạn chuyển đổi file PDF sang Excel
Nhiều định dạng bảng trong file PDF là dữ liệu quan trọng giúp các bạn xử lý dữ liệu trong Excel. Các bạn cần những nội dung đó để chỉnh sửa và thao tác trên Excel, thay vì các bạn ngồi nhập lại các bảng trong PDF sang Excel các bạn có thể chuyển file PDF sang Excel một cách nhanh chóng.
Trang web này có thể giúp các bạn chuyển đổi các định dạng bảng tính trong PDF, mỗi trang pdf sẽ chuyển thành một sheet trong Excel. Các bạn có thể dễ dàng chỉnh sửa, thay đổi nội dung trong file.
Bước 1: Đầu tiên các bạn truy cập trang web www.pdftoexcelonline.com
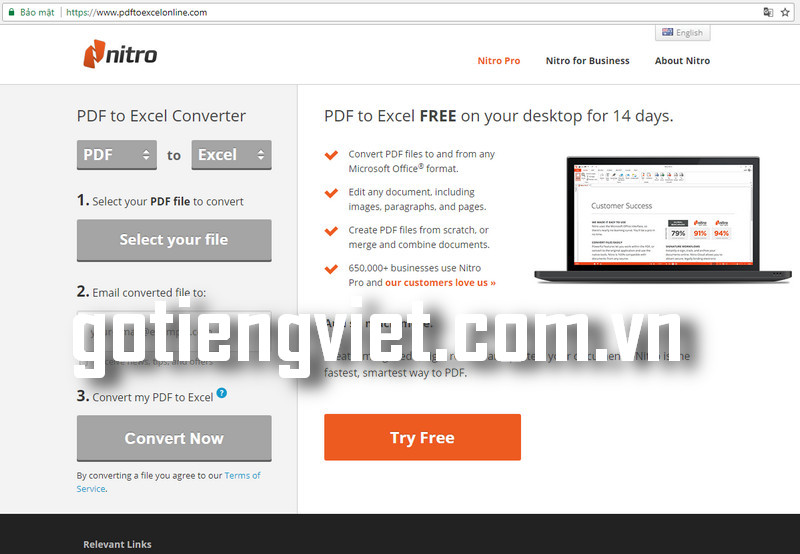
Bước 2: Các bạn chọn Select your file và chọn đến file pdf các bạn muốn chuyển đổi. Sau khi bạn chọn xong file.
Bước 3: Nhập địa chỉ Email của bạn vào phần Email converted file to, địa chỉ email này sẽ nhận file Excel sau khi được chuyển đổi.
Bước 4: Sau khi chọn file pdf và nhập địa chỉ Email các bạn nhấn Convert Now để trang web bắt đầu chuyển đổi.
Sau khi nhấn nút Convert now thì file của bạn sẽ được up lên sever để xử lý. Khi xử lý thành công trên màn hình sẽ báo thành công.
Bước 5: Sau đó các bạn kiểm tra email, sau khi chuyển đổi xong trang web sẽ gửi link tải về địa chỉ email các bạn nhập ở trên. Các bạn nhấn vào Get your file hoặc nhấn vào đường dẫn trong email của trang web gửi để tải file Excel về máy tính.
Như vậy là chúng tôi đã hướng dẫn các bạn từng bước chuyển đổi định dạng PDF sang Excel rồi đấy.
Tham khảo bài viết về Excel:
♠ 108 Tổ hợp phím tắt trong Excel đầy đủ cho kế toán chuyên nghiệp
♠ Cách sửa lỗi font chữ trong Word, Excel bằng Unikey
♠ Khắc phục lỗi gõ tiếng Việt trong Word, Excel 2007, 2010, 2013
♠ Sửa lỗi gõ tiếng Việt trong MS Excel
♠ Đổi bảng mã và font chữ Word, Excel với Unikey Toolkit
Cách chuyển đổi PDF sang JPG dễ dàng
Bước 1: Truy cập vào http://www.zamzar.com/. Trên giao diện trang web hiện ra cung cấp các chức năng chính cho phép bạn chuyển đổi PDF sang JPG. Click vào Choose Files… trong bước 1 để chọn file PDF muốn chuyển đổi.
Bước 2: Tiếp theo trong Step 2 lựa chọn định dạng JPG.
Bước 3: Nhập địa chỉ Email của bạn vào và nhấn Convert. Hệ thống sẽ thực hiện quá trình chuyển đuôi .docx sang .doc và gửi đường link kết quả vào Email mà bạn vừa nhập.
Bước 4: Kiểm tra Email và nhấn vào đường link như hình dưới
Bước 5: Nhấn download Now để bắt đầu tải file JPG về máy tính và sử dụng
Như vậy là chúng ta dã chuyển đổi định dạng PDF sang JPG thành công rồi.
Vote và share đến những người bạn của mình nhé! Chúc các bạn thành công với sản phẩm của mình.
Đừng bỏ lỡ những bài viết thú vị tại Gotiengviet.com.vn:
♠ Tổng hợp những bộ gõ Tiếng Việt cực đỉnh cho di động
♠ Unikey Gõ Tiếng Việt cực chuẩn cho Win7 Win10
♠ Variable font là gì? Tại sao cần font chữ?
♠ Cách sửa lỗi font chữ trong Word, Excel bằng Unikey
♠ Bảng Chữ Cái Tiếng Nhật Là Gì? Hiragana, Katakana và Kanji
♠ 360 Mẫu câu tiếng Trung Quốc thông dụng
♠ Tiếng Nhật và Tiếng Hàn: Con đường nào bạn lựa chọn?
 Download Unikey
Xem thêm: Download tải WinRAR 5.31 mới nhất 2016 Full Crack Windows XP/7/8/10, Download tải WinZIP 20 phần mềm tốt nhất cho nén file 2016, Dạy Học mat xa, dạy massage body, Mi Katun
Download Unikey
Xem thêm: Download tải WinRAR 5.31 mới nhất 2016 Full Crack Windows XP/7/8/10, Download tải WinZIP 20 phần mềm tốt nhất cho nén file 2016, Dạy Học mat xa, dạy massage body, Mi Katun
