Bạn có bao giờ gặp tình trạng dung lượng ổ C quá lớn nhưng lại thiếu sự đa dạng về phân vùng ổ cứng để lưu trữ các tập tin hay không? Giờ đây, vấn đề này sẽ dễ dàng được giải quyết bởi dung lượng ổ cứng máy tính dư thừa có thể được chia ra thành nhiều ổ cứng khác nhau để dùng cho mục đích lưu trữ file với công cụ Shrink Volume. Trên thực tế, tính năng này đã được trang bị cho các hệ điều hành Windows từ phiên bản Windows Vista, và vẫn được giữ lại tới phiên bản Windows 10 này. Hãy cùng tham khảo bài viết sau để tìm hiểu cách phân chia ổ cứng nhé!

Cách phân chia ổ cứng trên máy tính Windows 10
Xem thêm: 10 Thủ thuật Win 10 giúp tăng tốc khởi động “nhanh như gió”
Để thực hiện việc phân chia ổ cứng máy tính, bạn hãy lần lượt làm theo các bước sau:
Bước 1: Trước tiên, bạn hãy tìm và click chọn biểu tượng màn hình máy tính This PC trên thanh Taskbar.
Bước 2: Trên cửa sổ This PC vừa được mở ra, bạn sẽ nhìn thấy tab Computer có một số mục bao gồm Location, Network và System. Tại mục System, click chọn Manage bên cạnh biểu tượng Open Settings.
Bước 3: Tại cửa sổ Computer Management đang xuất hiện trên màn hình, hãy tìm kiếm trên bảng danh mục phía bên tay trái dòng chữ Disk Management (dưới mục Storage).
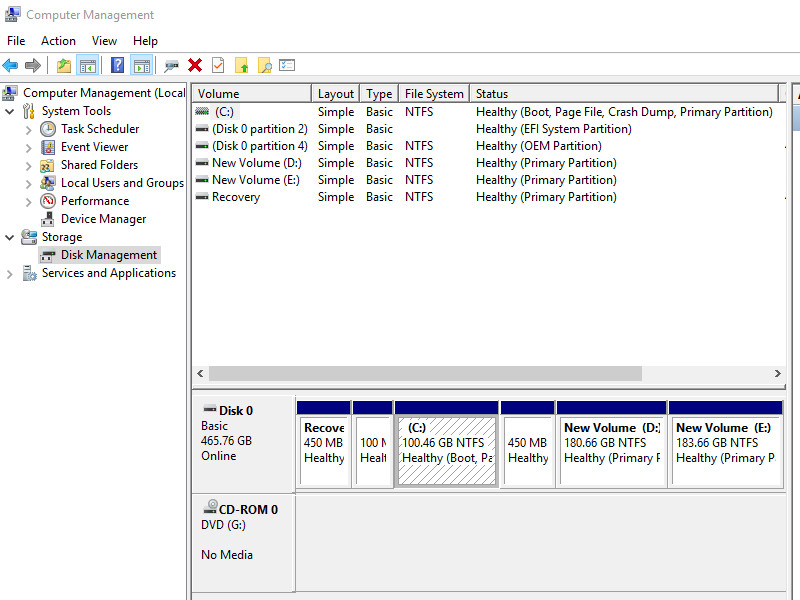
Bước 4: Cửa sổ Disk Management sẽ liệt kê một loạt các ổ cứng máy tính của bạn. Lúc này, bạn hãy click chuột phải vào một phân vùng ổ cứng bất kỳ và tại menu ngữ cảnh vừa được mở ra, click chọn Shrink Volume.
Bước 5: Bạn sẽ phải đợi khoảng một vài giây để hệ điều hành có thể tính toán dung lượng ổ cứng và hiển thị thành những con số cụ thể cho bạn.
Xem thêm: 3 Cách khắc phục lỗi không gõ được tiếng Việt trong Win 10
Bước 6: Một cửa sổ Shrink cộng với tên ổ cứng mà bạn muốn phân chia sẽ hiện lên. Trong cửa sổ này hiển thị 4 dòng chữ tương ứng với 4 thông số khác nhau liên quan đến dung lượng ổ cứng ban đầu và dung lượng được phân chia. Tất cả các thông số này sẽ được để dưới dạng đơn vị là MB. Theo quy luật thì 1GB sẽ tương đương với 1024MB.
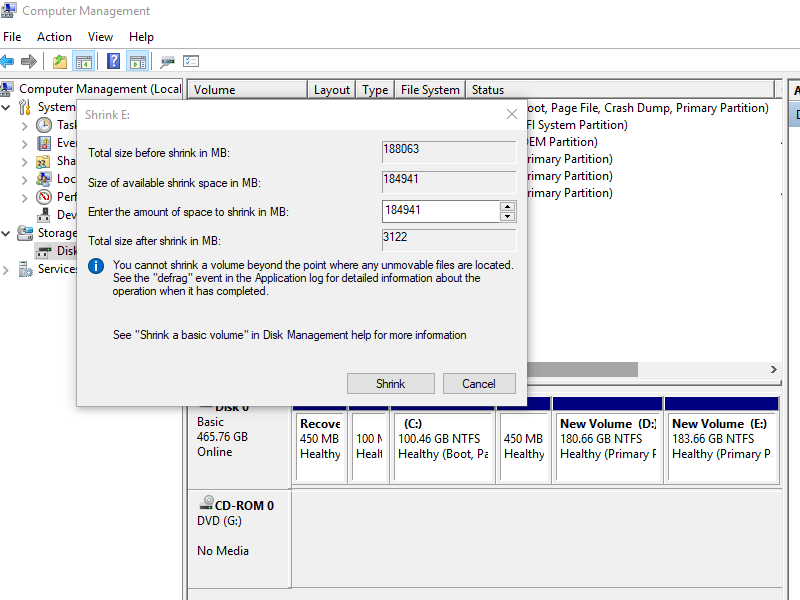
Cụ thể như sau:
-Total size before shrink in MB: đây là vị trí hiển thị tổng dung lượng của cả ổ cứng hiện có.
-Size of available shrink space in MB: dung lượng phân chia ổ cứng tối đa mà bạn có thể thực hiện.
-Enter the amount of space to shrink in MB: đây sẽ là nơi mà bạn nhập vào dung lượng ổ cứng mới mà bạn đang muốn phân chia ra từ ổ cứng ban đầu.
-Total size after shrink in MB: khi bạn đã nhập dung lượng ổ cứng mới được phân chia ở mục phía trên, máy sẽ tự động tính toán để đưa ra con số tượng trưng cho dung lượng ổ cứng còn lại sau khi ổ cứng ban đầu đã được chia nhỏ ra.
Bước 7: Click chọn nút Shrink để bắt đầu quá trình chia nhỏ ổ cứng ra thành một phân vùng ổ cứng mới. Thời gian phân chia nhanh hay chậm là còn tùy thuộc vào dung lượng ổ cứng mà bạn muốn phân chia cũng như cấu hình máy tính mạnh hay yếu.
Xem thêm: 6 Mẹo giúp bạn khắc phục lỗi treo máy trên Win 10
Bước 8: Phân vùng ổ cứng mới được phân chia sẽ hiện ra với một màu đen ở mục Disk 0 và được đặt tên là Unallocated, bởi ổ cứng mới vẫn chưa người dùng định dạng.
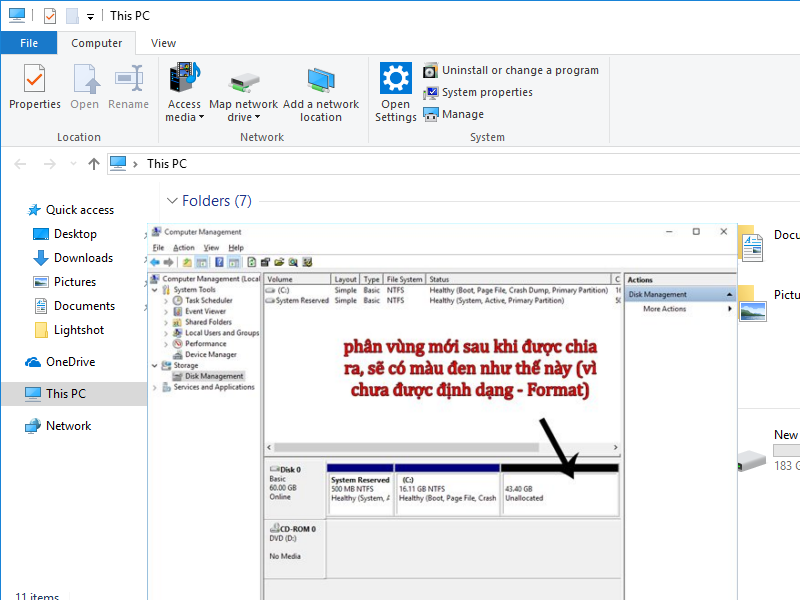
Cách định dạng ổ cứng mới được phân chia
Khi ổ cứng đã được chia nhỏ thì bạn cần định dạng lại nó một chút mới có thể sử dụng được.
Bước 1: Click chuột phải vào phân vùng ổ cứng mới màu đen đó và chọn New Simple Volume.
Bước 2: Cửa sổ New Simple Volume Wizard sẽ hiện lên kèm theo một số các tùy chỉnh. Tuy nhiên, bạn không cần quá bận tâm đến những yêu cầu này mà hãy click chọn Next liên tục là được.
Bước 3: Ổ cứng mới được phân chia sẽ hiện ra cùng với những phân vùng ổ cứng khác ở This PC.
Xem thêm: 6 điều bạn cần biết trước khi cập nhật lên Win 10
Cách gộp hai hoặc nhiều ổ cứng thành một ổ cứng duy nhất
Ở trên, chúng tôi đã hướng dẫn các bạn cách chia một ổ đĩa thành hai ổ đĩa khác nhau. Tuy nhiên nếu bạn muốn gộp chúng lại với nhau thì hãy làm theo hướng dẫn sau đây:
Bước 1: Đầu tiên, bạn hãy xác định các ổ cứng mà bạn muốn gộp. Chọn một ổ cứng làm trung gian và chuyển hết các dữ liệu lưu trữ từ các phân vùng ổ cứng khác sang ổ cứng trung gian này.
Bước 2: Truy cập vào cửa sổ quản lý ổ cứng Computer Management như đã hướng dẫn ở trên. Click chuột phải vào ổ cứng muốn xóa bỏ và chọn Delete Volume. Lưu ý trước khi xóa một hộp thoại thông báo sẽ hiện lên yêu cầu xác nhận. Bạn hãy click chọn Yes để tiếp tục quá trình. Thực hiện lần lượt như vậy đối với các ổ cứng khác và chỉ giữ lại duy nhất ổ cứng trung gian.
Xem thêm: 5 tính năng Windows 10 bị loại bỏ khiến người dùng “tiếc hùi hụi”
Bước 3: Các ổ cứng vừa xóa sẽ rơi vào tình trạng Unallocated, tức là việc xóa ổ cứng đã được thực hiện thành công.
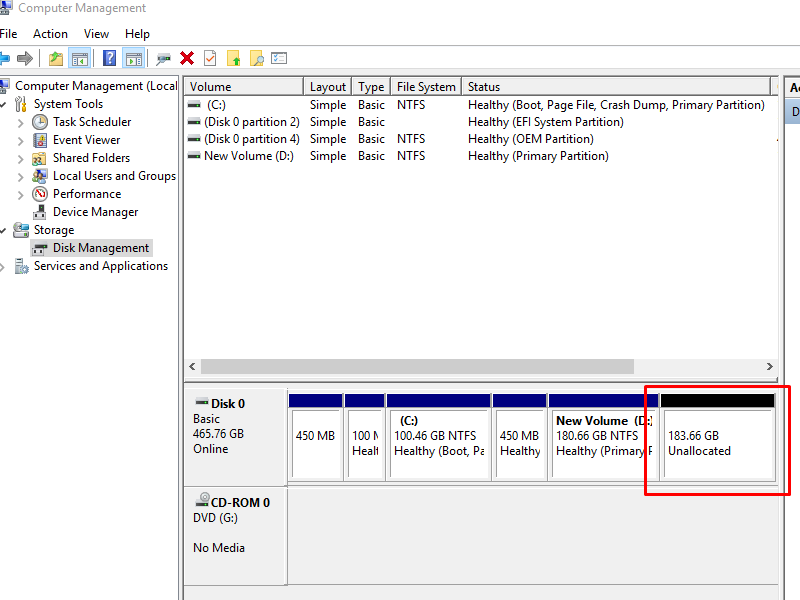
Bước 4: Ổ cứng vừa được xóa sẽ mất đi luôn định dạng ban đầu của nó. Vì vậy, hãy click chuột phải vào ổ cứng trung gian mà bạn muốn gộp vào và chọn Extend Volume.
Bước 5: Click chọn Next tại cửa sổ Extend Volume Wizard vừa hiển thị. Tại mục Select the amount of space in MB, bạn có thể điều chỉnh dao động tăng lên hoặc giảm xuống dung lượng mà bạn muốn gộp vào ổ cứng này.
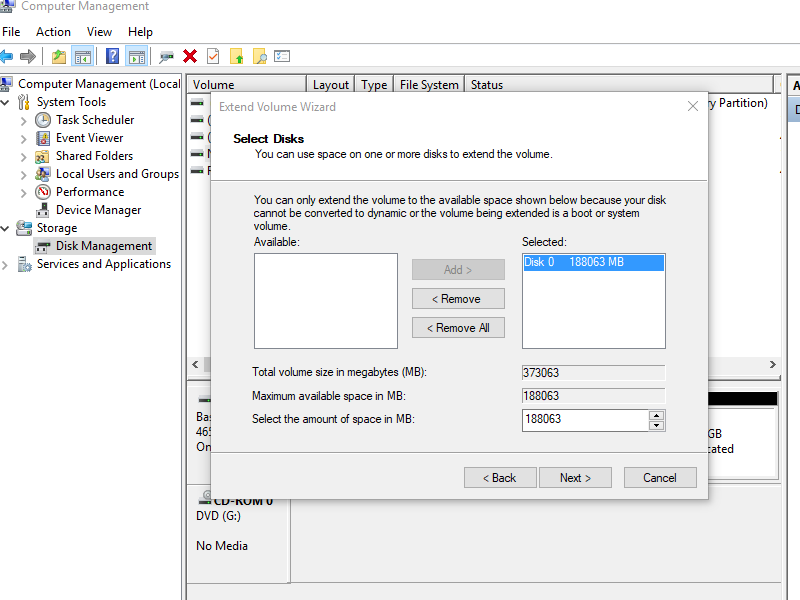
Bước 6: Click chọn Finish để kết thúc quá trình gộp ổ đĩa. Phân vùng ổ đĩa mới được hiển thị sẽ có dung lượng được cộng gộp từ cả hai ổ đĩa. Vậy là công việc đã được hoàn thành rất nhanh chóng rồi đó.
Xem thêm: 8 thủ thuật tối ưu Windows 10 đáng kinh ngạc bạn nên thử
Bước 7: Lúc này, hãy thoát ra khỏi cửa sổ This PC đang mở và vào lại một lần nữa. Bạn sẽ thấy hiển thị phân vùng ổ cứng mới với dung lượng lớn hơn trước.
Phân chia ổ cứng hay cộng gộp ổ cứng trên Windows 10, nghe qua có vẻ thật “cao siêu” nhưng thực chất lại vô cùng đơn giản. Chỉ với một vài thao tác đơn giản, không mất nhiều thời gian, bạn đã có thể tự mình thực hiện được công việc này mà không phải nhờ đến sự giúp đỡ của bất kỳ ai.
 Download Unikey
Xem thêm: Download tải WinRAR 5.31 mới nhất 2016 Full Crack Windows XP/7/8/10, Download tải WinZIP 20 phần mềm tốt nhất cho nén file 2016, Dạy Học mat xa, dạy massage body, Mi Katun
Download Unikey
Xem thêm: Download tải WinRAR 5.31 mới nhất 2016 Full Crack Windows XP/7/8/10, Download tải WinZIP 20 phần mềm tốt nhất cho nén file 2016, Dạy Học mat xa, dạy massage body, Mi Katun
