Mặc dù Windows 10 liên tục được cập nhật với rất nhiều cải tiến mới trên toàn bộ hệ thống, làm tăng độ bảo vệ cũng như sự an toàn cho máy tính, tuy nhiên đi kèm với nó cũng là rất nhiều bất cập. Trong đó không thể không kể đến việc tốc độ của hệ điều hành bị giảm sút đáng kể, khiến cho người dùng gặp nhiều khó khăn trong khởi động máy tính. Vậy sau đây sẽ là 10 thủ thuật Windows 10 giúp bạn tăng tốc quá trình khởi động máy “nhanh như gió”. Hãy cùng tìm hiểu nhé!

Tắt các ứng dụng hoặc phần mềm không quan trọng
Bước 1: Nhập Task Manager vào công cụ Cortana để mở cửa sổ hiển thị.
Bước 2: Trên thanh chuyển tab, chọn Startup.
Bước 3: Ưu tắt các ứng dụng ghi nhận Startup impact ở mức cao (High), sau đó có thể vô hiệu hóa thêm các ứng dụng, phần mềm mà bạn cảm thấy không quan trọng và không cần thiết sử dụng.
Bước 4: Tắt ứng dụng bằng cách click chuột phải, sau đó click chọn Disable. Đóng cửa sổ hiển thị để kết thúc.
Xem thêm: Hệ điều hành Windows 10, Internet Explorer ở đâu rồi??
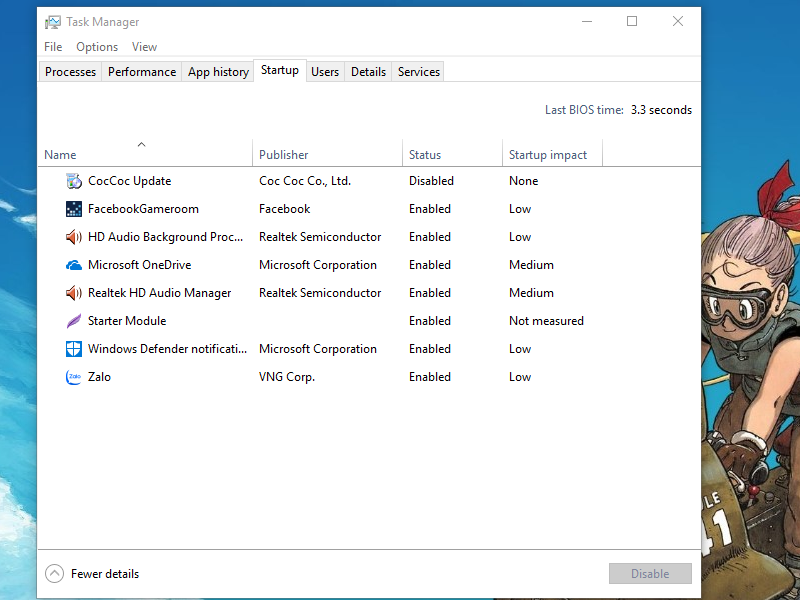
Vô hiệu hóa System Restore
Bước 1: Click chuột phải vào biểu tượng máy tính (This PC) và chọn mục Properties.
Bước 2: Trên cửa sổ hiển thị System, click chọn Advanced system settings (ở cột danh mục bên tay trái).
Bước 3: Lúc này, thay vì tab Advanced thì bạn hãy chuyển sang tab bên cạnh đó là System Protection.
Bước 4: Khởi động cửa sổ System Protection for Local Disk (C:) bằng cách click chọn Configure.
Bước 5: Tại mục System Restore, bạn chọn Disable system protection.
Bước 6: Click Apply và chọn OK để kết thúc.
Xem thêm: Không thể thêm liên hệ trong Skype của Windows 10? Lý do đây!
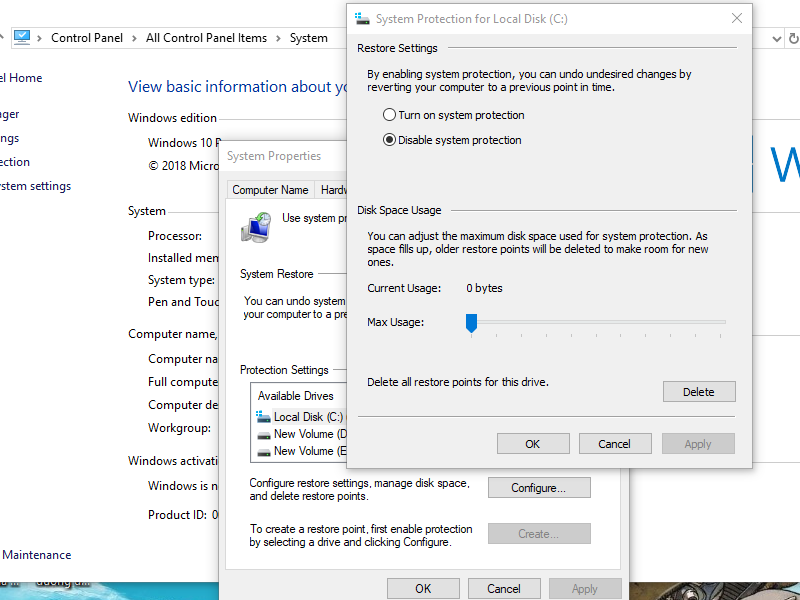
Vô hiệu hóa Microsoft OneDrive
Microsoft OneDrive là một ứng dụng giúp người dùng sao lưu trực tuyến và nó được tự động khởi động mỗi lần người dùng bật máy tính.
Bạn có thể tắt OneDrive bằng Task Manager (như đã hướng dẫn ở trên) hoặc có thể chọn biểu tượng pin ở cuối màn hình và chuyển thanh trượt sang chế độ Best battery life. Như vậy OneDrive sẽ được tạm ngừng hoạt động.
Xem thêm: Gõ tiếng Pháp trong Microsoft Word hệ điều hành Win 7, Win 8, Win 10
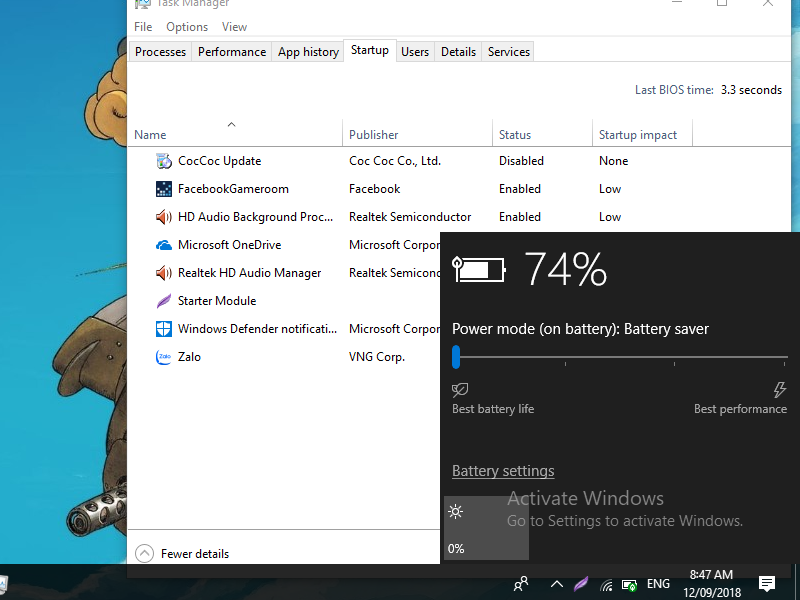
Vô hiệu hóa Windows Defender Firewall
Bước 1: Truy cập và ứng dụng Control Panel và click chọn mục cuối cùng Windows Defender Firewall.
Bước 2: Tại bảng danh mục bên tay trái màn hình, click vào Turn Windows Defender Firewall on or off.
Bước 3: Click chọn vòng tròn bên cạnh cái khiên màu đỏ ở cả hai mục trên và dưới để vô hiệu hóa tường lửa Windows Defender.
Tuy nhiên, bạn cũng cần cân nhắc trước khi vô hiệu hóa tường lửa. Bởi ứng dụng này làm nhiệm vụ giúp ngăn chặn các mã độc và virus tấn công máy tính khi bạn lướt web.
Xem thêm: Hướng dẫn chi tiết cách Download Unikey cho Win 10
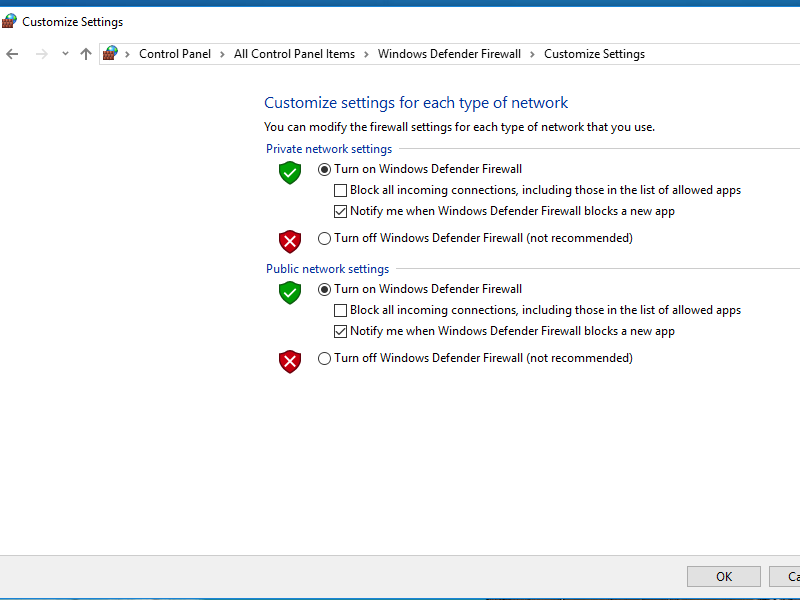
Vô hiệu hóa Windows Defender
Bước 1: Gõ tìm kiếm Windows Defender Security Center trong Cortana để mở cửa sổ hiển thị.
Bước 2: Chọn mục Virus & threat protection (hình cái khiên) ở danh mục cột bên tay trái cửa sổ.
Bước 3: Click chọn Virus and threat protection settings.
Bước 4: Chuyển đồng loạt các tùy chọn đang ở trạng thái On thành Off.
Cần lưu ý, chỉ tắt Windows Defender trong trường hợp máy tính của bạn đã được cài đặt sẵn các phần mềm diệt virus khác.
Xem thêm: Những điều bạn phải biết khi dùng Win 10
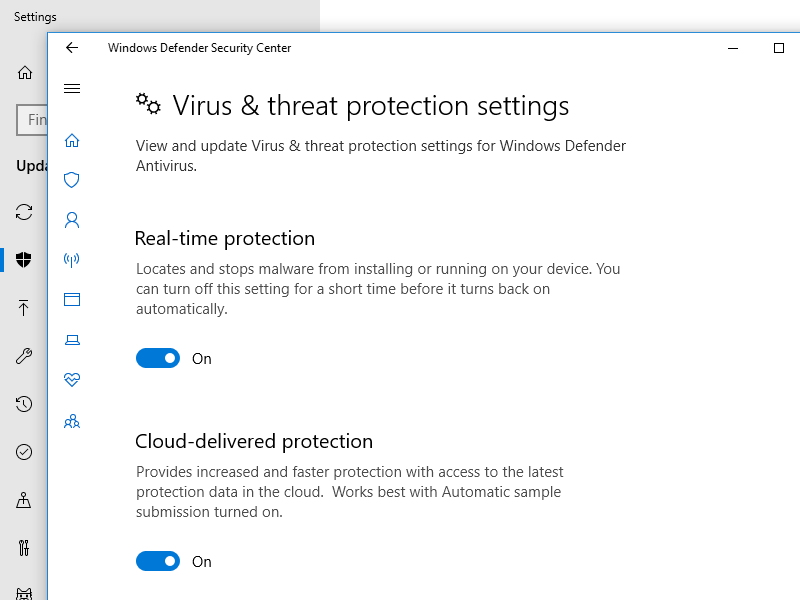
Tạo thêm dung lượng trống cho các ổ đĩa bằng Disk Cleanup
Bước 1: Truy cập công cụ Cortana và gõ Disk Cleanup.
Bước 2: Cửa sổ ứng dụng sẽ được mở ra. Tại đây, bạn sẽ được đề xuất các tùy chọn về ổ đĩa mà bạn muốn dọn dẹp. Click chọn một ổ đĩa bất kỳ và click OK để ứng dụng dọn dẹp hộ bạn.
Sau khi các ổ đĩa được dọn dẹp, bạn sẽ thấy máy tính hoạt động hiệu quả hơn hẳn.
Xem thêm: Tại sao không nên cập nhật lên Windows 10?
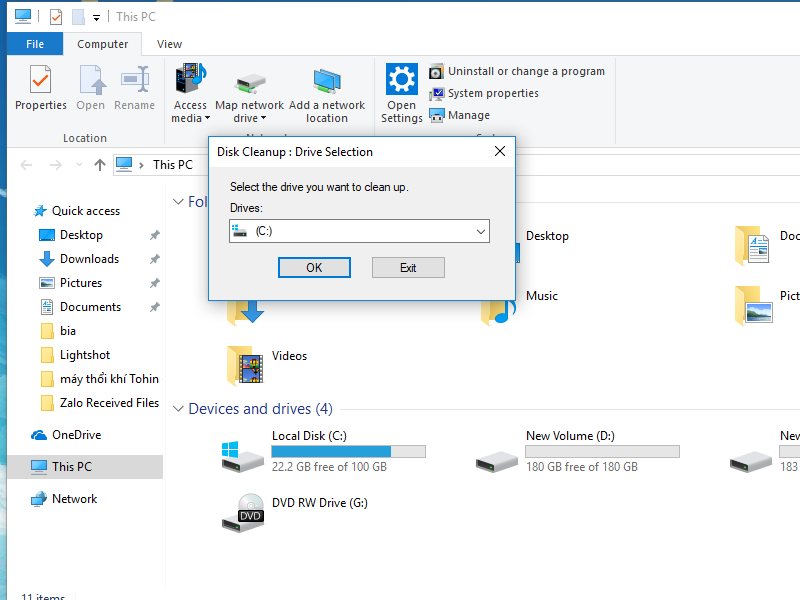
Kích hoạt Fast Startup
Bước 1: Truy cập và công cụ tìm kiếm Cortana để mở cửa sổ hiển thị Control Panel.
Bước 2: Tại thanh tìm kiếm của ứng dụng Control Panel, gõ và click chọn Power Options.
Bước 3: Tại cột danh mục ở bên tay trái màn hình, click chọn mục Choose what the power buttons do.
Bước 4: Tại mục đầu tiên được hiển thị Define power buttons…, click chọn Change settings that are currently unavailable.
Bước 5: Tại mục cuối cùng đó là Shutdown settings, chọn Turn on fast startup (recommended).
Bước 6: Click chọn Save changes để lưu lại tùy chỉnh vừa thực hiện và tắt cửa sổ hiển thị.
Xem thêm: Tải Unikey Download cho Linux, Win XP, Win 7, Win 8, Win 10
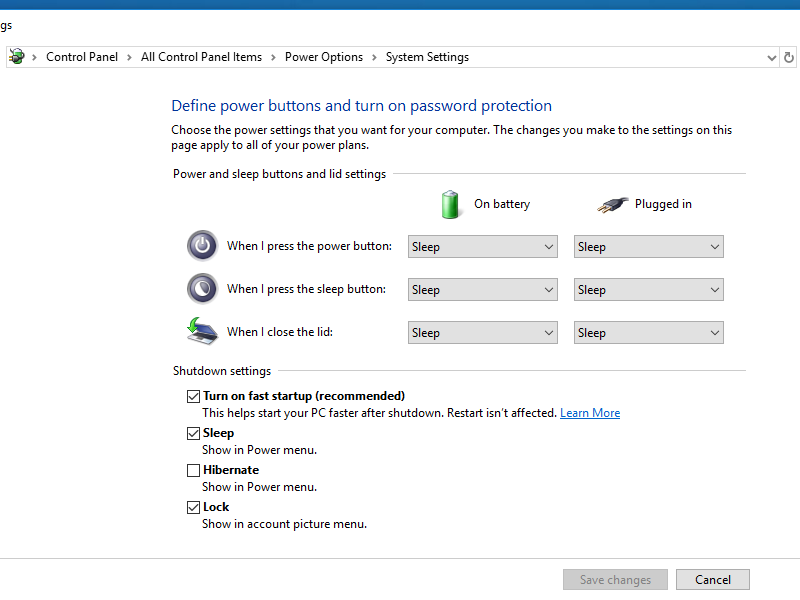
Vô hiệu hóa các ứng dụng chạy nền
Bước 1: Truy cập vào công cụ tìm kiếm Cortana và gõ dòng Choose which apps can run in the background.
Bước 2: Tại đây, cửa sổ hiển thị Settings sẽ được mở lên, với Background apps và danh mục của một loạt các ứng dụng chạy nền được đề xuất phía bên dưới.
Bước 3: Chuyển trạng thái từ On sang Off đối với các ứng dụng chạy nền mà bạn cảm thấy không cần thiết phải sử dụng đến.
Xem thêm: Xài Windows 10 nhưng lại muốn cài máy tính của Windows 7 thì làm sao đây?
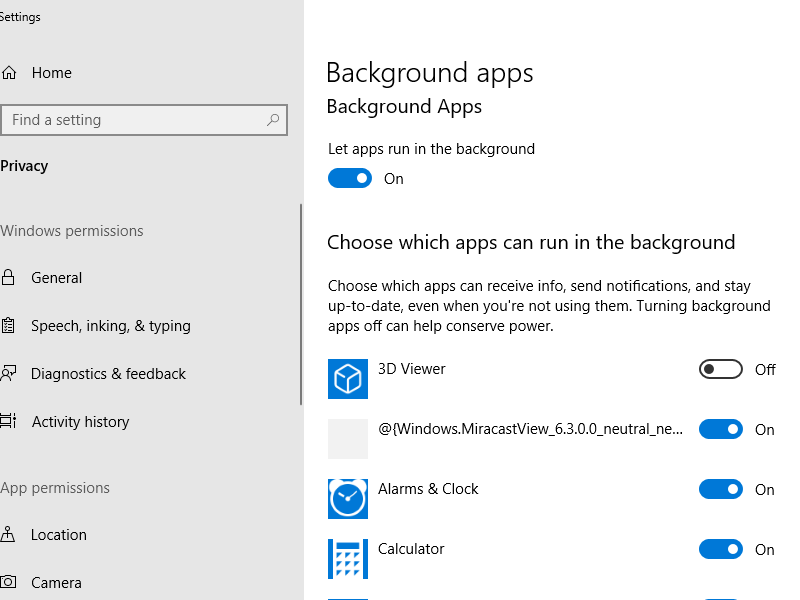
Vô hiệu hóa Windows Tips
Bước 1: Truy cập công cụ tìm kiếm Cortana để mở cửa sổ hiển thị Settings.
Bước 2: Click chọn mục xuất hiện đầu tiên trong cửa sổ hiển thị đó là mục System.
Bước 3: Tại bảng danh mục ở phía bên trái màn hình, click chọn mục thứ ba Notifications & actions.
Bước 4: Tại mục Notifications, ở dòng thứ 4, bạn sẽ thấy dòng chữ Get tips, tricks and suggestions as you use Windows.
Bước 5: Chuyển trạng thái On thành Off cho tùy chọn này để vô hiệu hóa nó.
Xem thêm: Top 10 Các phiên bản Windows 10 hiện hành
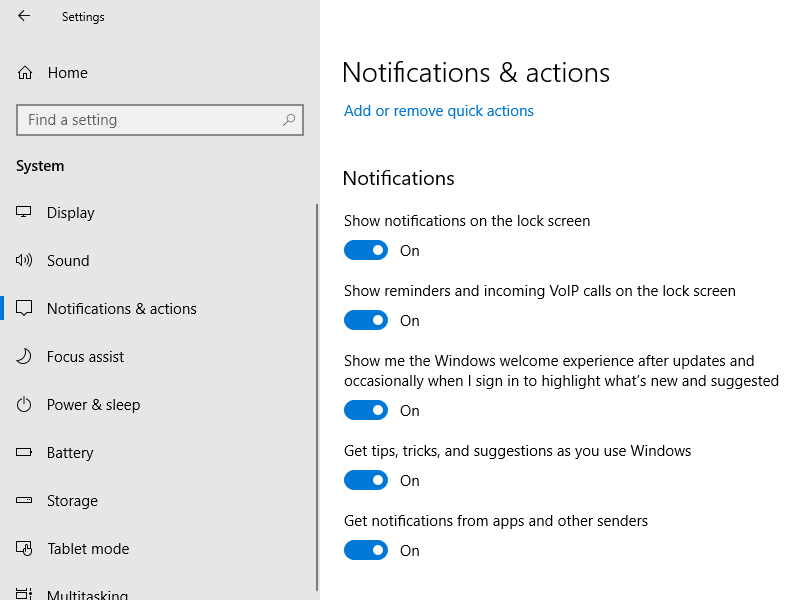
Vô hiệu hóa các hiệu ứng giao diện và màu sắc
Bước 1: Gõ Settings trong công cụ tìm kiếm Cortana và click chọn để mở cửa sổ hiển thị Settings.
Bước 2: Chọn mục Personalization ở cuối cùng bên tay phải màn hình.
Bước 3: Tại bảng danh mục ở phía bên trái màn hình, chọn mục Colors nằm ở dòng thứ hai.
Bước 4: Tại mục Choose your color, bạn hãy bỏ tick đối với tùy chọn Automatically pick an accent color from my background.
Bước 5: Kéo xuống dưới cho tới khi thấy mục More options. Nếu thấy máy tính của bạn đang bật Transparency effects (hiệu ứng giao diện trong suốt) thì hãy click chọn Off để tắt nó.
Bước 6: Tick bỏ chọn luôn đối với 2 mục dưới dòng chữ Show accent color on the following surfaces.
Xem thêm: Nên chọn Windows 7 hay Windows 10?
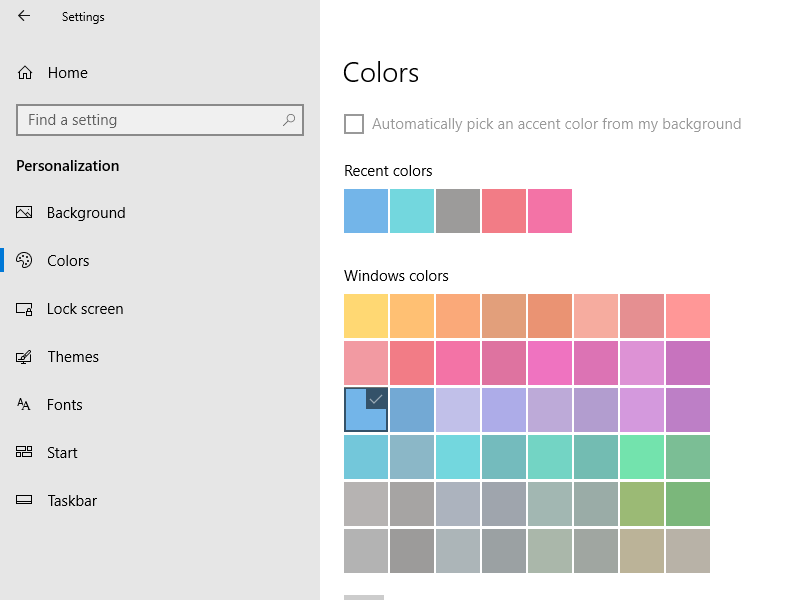
Các thủ thuật mà chúng tôi giới thiệu trên đầy đều đơn giản, dễ làm nhưng lại đem lại hiệu quả cao. Chúc các bạn tăng tốc khởi động Windows 10 thành công nhé!
 Download Unikey
Xem thêm: Download tải WinRAR 5.31 mới nhất 2016 Full Crack Windows XP/7/8/10, Download tải WinZIP 20 phần mềm tốt nhất cho nén file 2016, Dạy Học mat xa, dạy massage body, Mi Katun
Download Unikey
Xem thêm: Download tải WinRAR 5.31 mới nhất 2016 Full Crack Windows XP/7/8/10, Download tải WinZIP 20 phần mềm tốt nhất cho nén file 2016, Dạy Học mat xa, dạy massage body, Mi Katun
