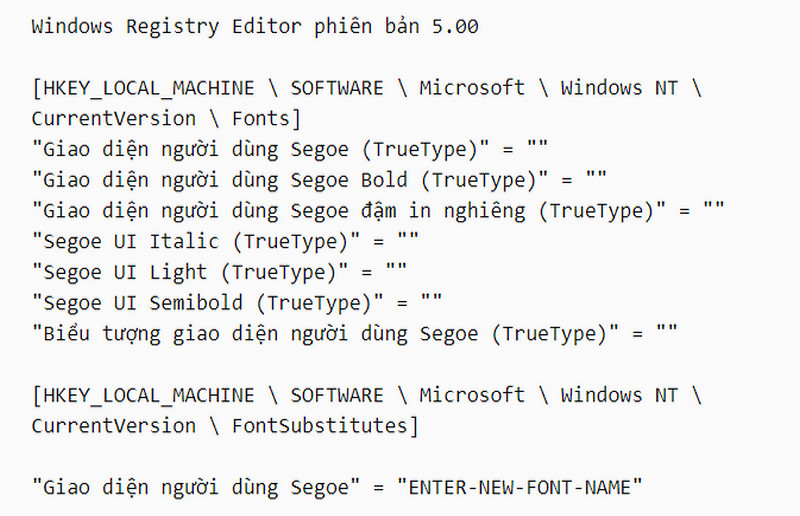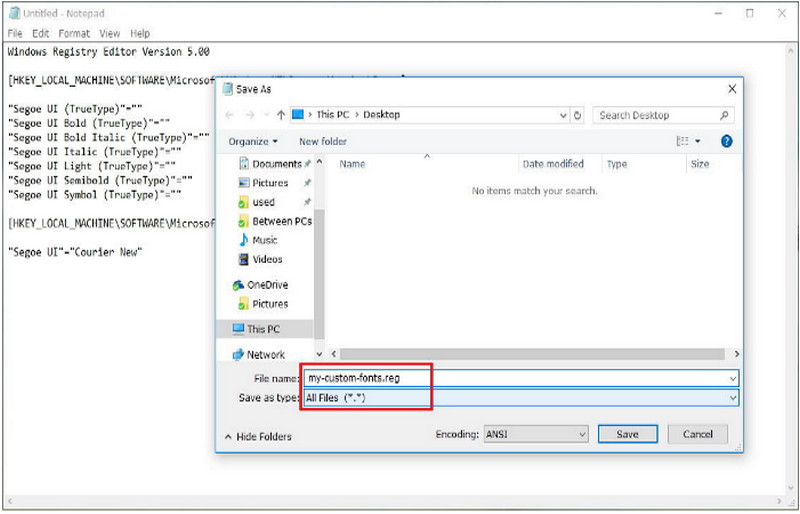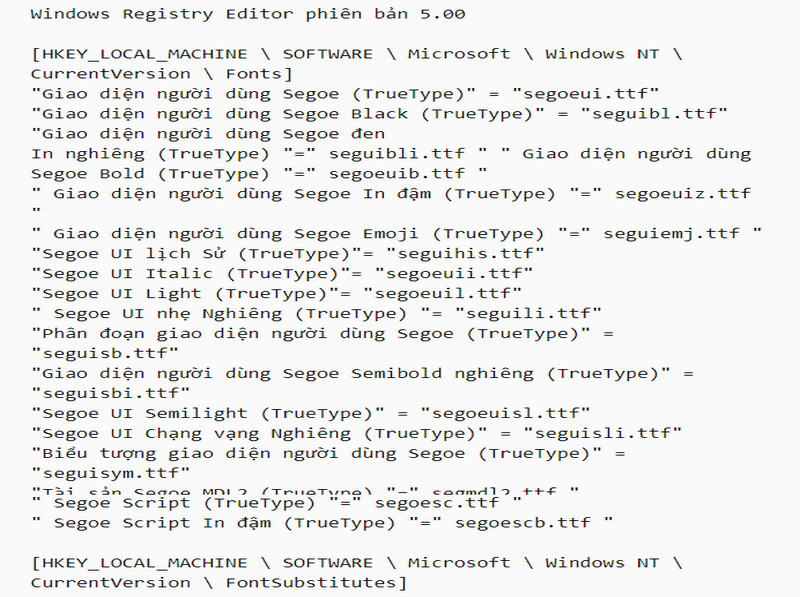Bạn có mệt mỏi khi nhìn thấy cùng một font chữ trên Windows 10 mỗi ngày? Tại sao không thay đổi chúng theo sở thích riêng của bạn? Trên mọi phiên bản mới của Windows, Microsoft thường giới thiệu các tính năng mới nhằm giúp bạn làm việc hiệu quả hơn và an toàn hơn. Đồng thời, công ty cũng xem xét hệ điều hành và quyết định có giữ một số tính năng cũ hay không.
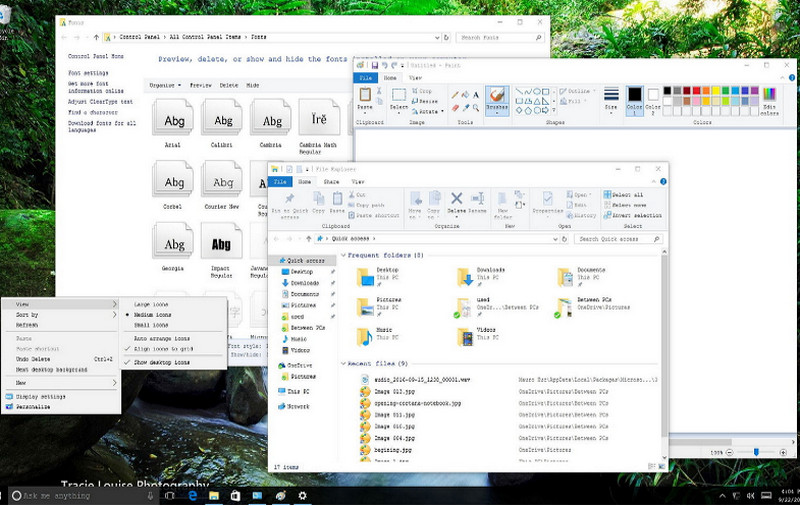
Ví dụ, trên Windows 7, bạn có thể nhanh chóng mở các tùy chọn cá nhân hóa và thay đổi font chữ hệ thống cho các thành phần khác nhau trong hệ điều hành, bao gồm font chữ cho các biểu tượng, thanh tiêu đề, menu, hộp tin nhắn và hơn thế nữa. Trên Windows 10, bạn thường bị mắc kẹt với font chữ hệ thống mặc định trên máy tính của mình. Font chữ trên Windows 10 được gọi là Giao diện người dùng Segoe và nếu bạn không thích nó, bạn có thể sử dụng hướng dẫn sau đây của chúng tôi để có thể thay đổi font chữ mặc định của Win 10 theo sở thích của riêng mình.
Cách thay đổi font chữ mặc định trên Win 10
Trước khi bắt đầu bạn cần lưu ý rằng việc sửa đổi sổ đăng ký là nguy hiểm và có thể gây ra thiệt hại không thể đảo ngược cho quá trình cài đặt của bạn nếu bạn không thực hiện đúng. Bạn nên sao lưu toàn bộ hệ thống của mình trước khi tiếp tục. Ngoài ra, bạn có thể tạo điểm khôi phục hệ thống, điều này cũng sẽ giúp bạn hoàn nguyên các thay đổi bạn thực hiện:
- Mở Bảng điều khiển
- Mở tùy chọn Font chữ
- Xem font chữ trên Windows 10 đã có sẵn và lưu ý tên chính xác của font chữ bạn muốn sử dụng (ví dụ: Arial, Courier New, Verdana, Tahoma,…).
- Mở Notepad
- Sao chép và dán mã đăng ký như hình ảnh dưới đây vào tệp văn bản:

- Trong mã đăng ký ở trên, hãy đảm bảo thay thế ENTER-NEW-FONT-NAME bằng tên của font chữ bạn muốn sử dụng như Courier New
- Nhấp vào Tệp
- Nhấp vào Save As
- Trong Save As, chọn tất cả các tệp và đặt tên tệp của bạn là bất kỳ thứ gì bạn muốn với phần mở rộng .reg .
- Nhấp vào Save

- Bấm đúp vào tệp .reg mới của bạn để nhập vào sổ đăng ký
- Nhấp vào Có
- Nhấp vào OK
- Khởi động lại máy tính của bạn để hoàn thành nhiệm vụ
Có thể bạn quan tâm:
- Chiều cao và loại font chữ mặc định là gì?
- Cách để thiết lập Font chữ mặc định trên phần mềm Word
- Thay đổi Font chữ mặc định cho Oppo F1s
Khi máy tính của bạn khởi động lại, bạn sẽ thấy font chữ mới xuất hiện trong suốt các phần tử, bao gồm trên File Explorer, hộp thông báo, thanh tác vụ và ứng dụng sử dụng font chữ trên Windowns 10. Nếu bạn muốn hoàn nguyên các thay đổi, hãy sử dụng điểm khôi phục hệ thống đã tạo trước đó hoặc làm theo các bước sau:
- Mở Notepad
- Sao chép và dán mã đăng ký sau vào tệp văn bản:

- Nhấp vào Tệp
- Nhấp vào Save As
- Trong Save As, chọn tất cả các tệp và đặt tên tệp của bạn là bất kỳ thứ gì bạn muốn với phần mở rộng .reg .
- Nhấp vào Save
- Bấm đúp vào tệp .reg mới của bạn để nhập vào sổ đăng ký.
- Nhấp vào Có
- Nhấp vào OK
- Khởi động lại máy tính của bạn để hoàn thành nhiệm vụ.
Có thể bạn quan tâm:
- Thay đổi Font chữ Phụ đề, Kích thước và Màu trong VLC Media Player
- 101 Cách thay đổi Font chữ trên PowerPoint
- Thủ thuật thay đổi Font chữ trên Instagram
- Làm thế nào để thay đổi Font Chữ trong PowerPoint 2016?
- 4 Bước để thay đổi Font chữ trên máy tính bảng Samsung Galaxy Tab
Hãy nhớ không chọn một font chữ viết tay, thư pháp chẳng hạn như Webdings hoặc Wingdings vì chúng là biểu tượng và chúng có thể gây ra các sự cố trên hệ thống của bạn.
Chỉ với một vài thao tác là bạn đã có thể thay đổi font chữ trên Windowns 10 theo phong cách cảu mình rồi. Chúng tôi sẽ chia sẻ thêm nhiều kinh nghiệm và mẹo hơn trong những bài viết tới, các bạn hãy nhớ theo dõi để cập nhập được những thông tin hữu ích nhất nhé.
 Download Unikey
Xem thêm: Download tải WinRAR 5.31 mới nhất 2016 Full Crack Windows XP/7/8/10, Download tải WinZIP 20 phần mềm tốt nhất cho nén file 2016, Dạy Học mat xa, dạy massage body, Mi Katun
Download Unikey
Xem thêm: Download tải WinRAR 5.31 mới nhất 2016 Full Crack Windows XP/7/8/10, Download tải WinZIP 20 phần mềm tốt nhất cho nén file 2016, Dạy Học mat xa, dạy massage body, Mi Katun